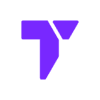Want to add a minimap to your Minecraft world? Xaero’s Minimap is one of the best out there. It shows you where you are, sets waypoints, and even helps you find your base or favorite biome again.
In this guide, we’ll show you how to install Xaero’s Minimap step-by-step for Minecraft. It’s quick, easy, and works with Forge.
⚠️ Important
Java 21 it’s required for mods to work in any Minecraft 1.20.4 and above. Learn how to install Java 21 here.
Quick Navigation
- What is Xaero’s Minimap?
- Step 1: Download Xaero’s Minimap
- Step 2: Install Forge
- Step 3: Install Xaero’s Minimap
- Step 4: Test Xaero’s Minimap
- Extra Tips
- Final Thoughts
What is Xaero’s Minimap?
Xaero’s Minimap is a client-side Minecraft mod that shows a live minimap on your screen. It helps you navigate, place waypoints, and never get lost again. You can even customize it — from position to size and colors.
Best part? It works in both single-player and multiplayer, since it doesn’t affect the server.
Step 1: Download Xaero’s Minimap
The first step before we install Xaero’s Minimap is to download it.
- Go to the official Xaero’s Minimap download page or click the button below.
- Pick the Forge version (unless you’re using a different mod loader like Fabric or NeoForge) and click the three dots next to the version.
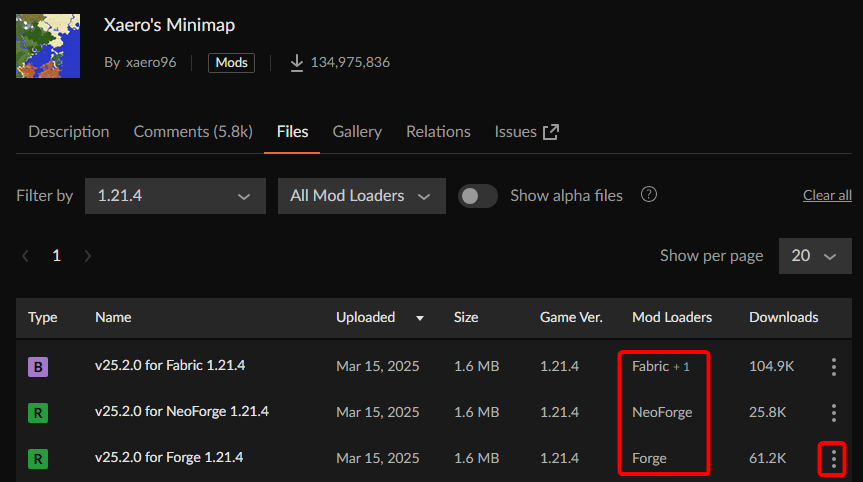
💡 TIP: Use the filters to choose the version you want to match your Minecraft.
- Hit Download file and wait 5 seconds for the download to begin.
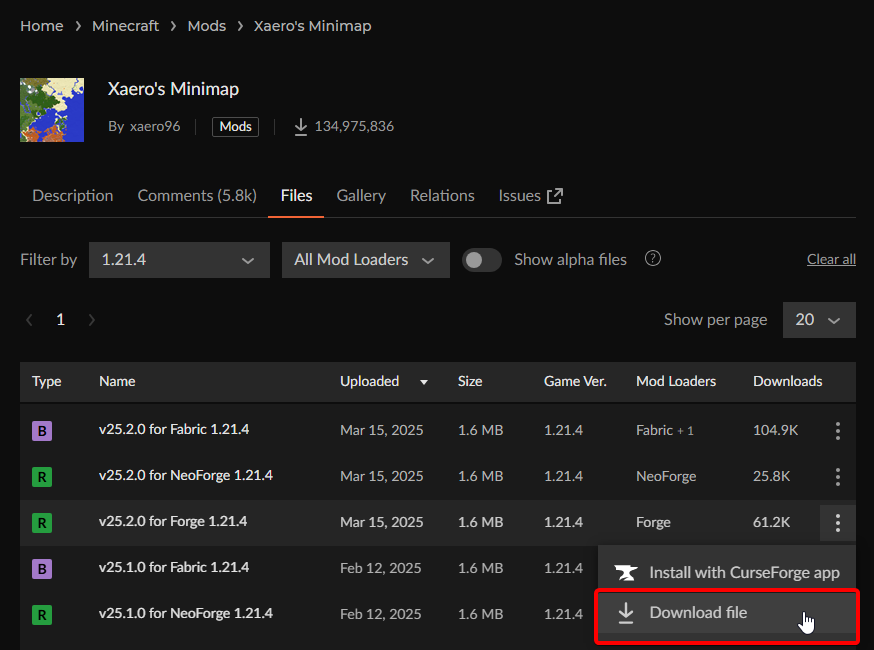
💡 TIP: Make sure you download the file that matches your Minecraft version.
Save the file to your Desktop for easy access.
After we download Xaero’s Minimap, it is time to install Forge. Let’s move onto the next step.
Step 2: Install Forge for Minecraft
In the previous step we downloaded the Xaero’s minimap mod, now let’s go ahead and install Forge so we can use the mod in Minecraft.
This is a short summary, for the full detailed guide on how to install Forge click here.
If you already have Forge installed, you can skip this step.
- Go to the Forge download page.
- Select the Minecraft version that matches your Xaero’s version from the menu.
- Click the Installer button. Wait 5 seconds, then hit Skip to begin the download.
- Once downloaded, right-click the file and choose Open with → Java.
- Choose Install Client and press OK.
- Wait for the confirmation message and then close the installer.
⚠️ Important: Before installing Forge, make sure you’ve launched the matching Minecraft version at least once.
After installing Forge, we’re ready to place the mod in the right folder.
Step 3: Install Xaero’s Minimap
Now that we downloaded our Xaero’s Minimap file, and after we installed the proper mod loader, it is time to add the minimap into Minecraft.
- Press
Windows + Rand type%appdata%\.minecraft, then press Enter. You can also manually locate your Minecraft instance.
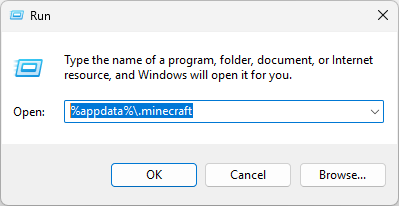
- Look for a folder called
mods. If you don’t see it, create one and name it mods.
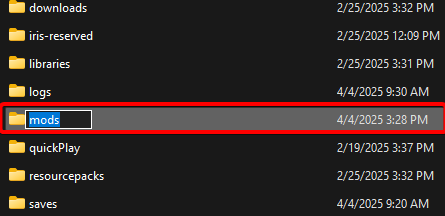
- Drag and drop the Xaero’s Minimap
.jar(Download from the first step) file into this folder.
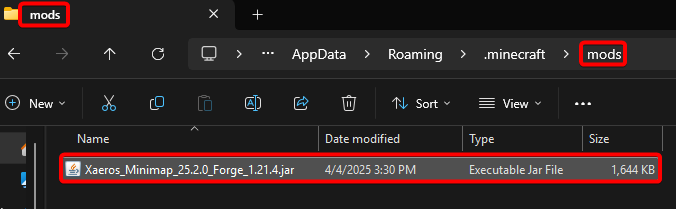
💡 TIP: Only place mods that match your Minecraft and Forge version in this folder.
We have now installed Xaero’s Minimap for Minecraft. Let’s open the game and try it out.
Step 4: Test Xaero’s Minimap
Open the Minecraft Launcher, but don’t hit Play yet.
- Select the Forge profile from the dropdown menu next to the Play button.
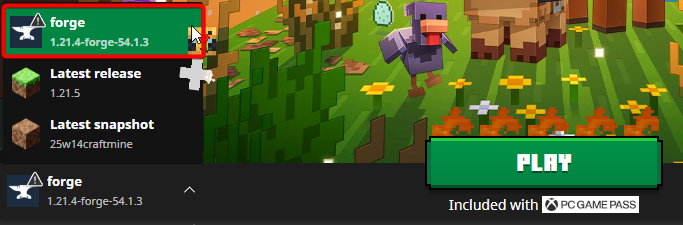
- Click Play.
- Once Minecraft loads, click Mods from the main menu.
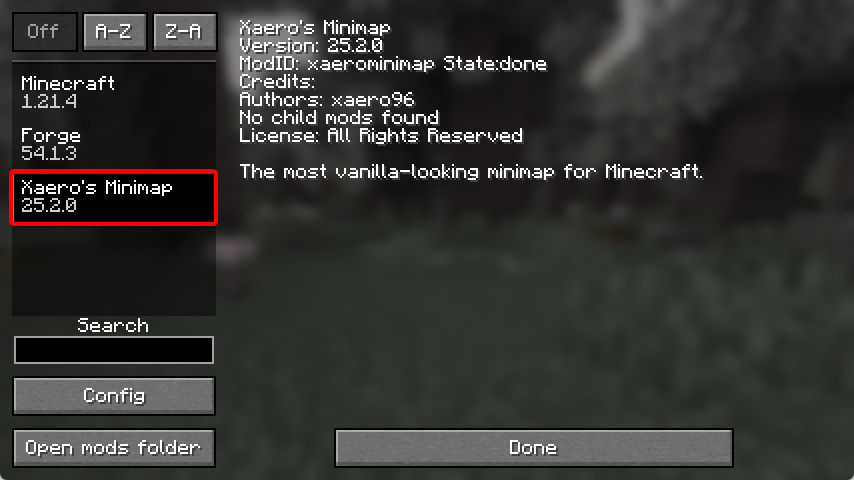
You should see Xaero’s Minimap listed. If you do, you’re good to go!
To test it, open a world and look for the minimap in the top left. Press Y on your keyboard to open the settings and customize the look and feel of your minimap.
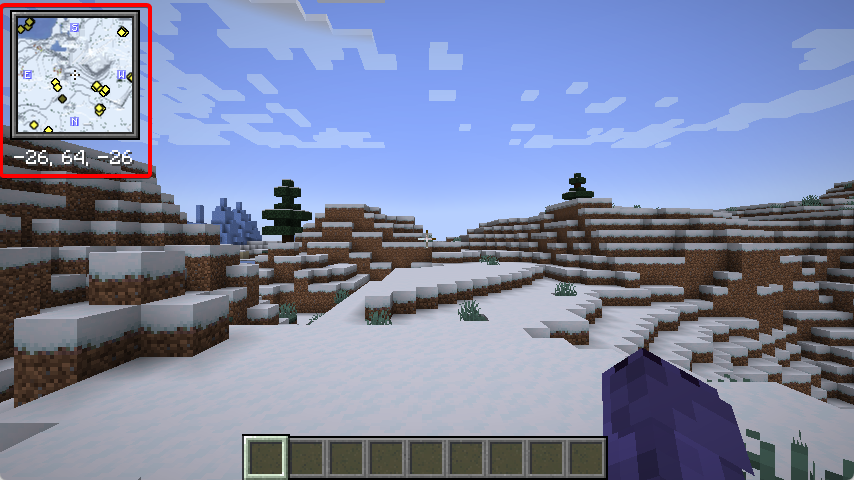
That is it! You can now enjoy Xaero’s Minimap on Minecraft.
Extra Tips
- If the game crashes, double-check that the mod and Forge versions match.
- If Forge won’t open, make sure you have Java 21 installed.
- You can install Xaero’s World Map too, which works with the minimap for extra features.
Final Thoughts
Now you’re ready to explore with confidence using Xaero’s Minimap in Minecraft 1.21.5. It’s one of the most helpful mods out there, and it’s easy to set up.
We recommend pairing your Xaero’s Minimap with some nice shaders. Check out our Top 10 Free Shaders for Minecraft.