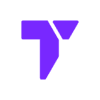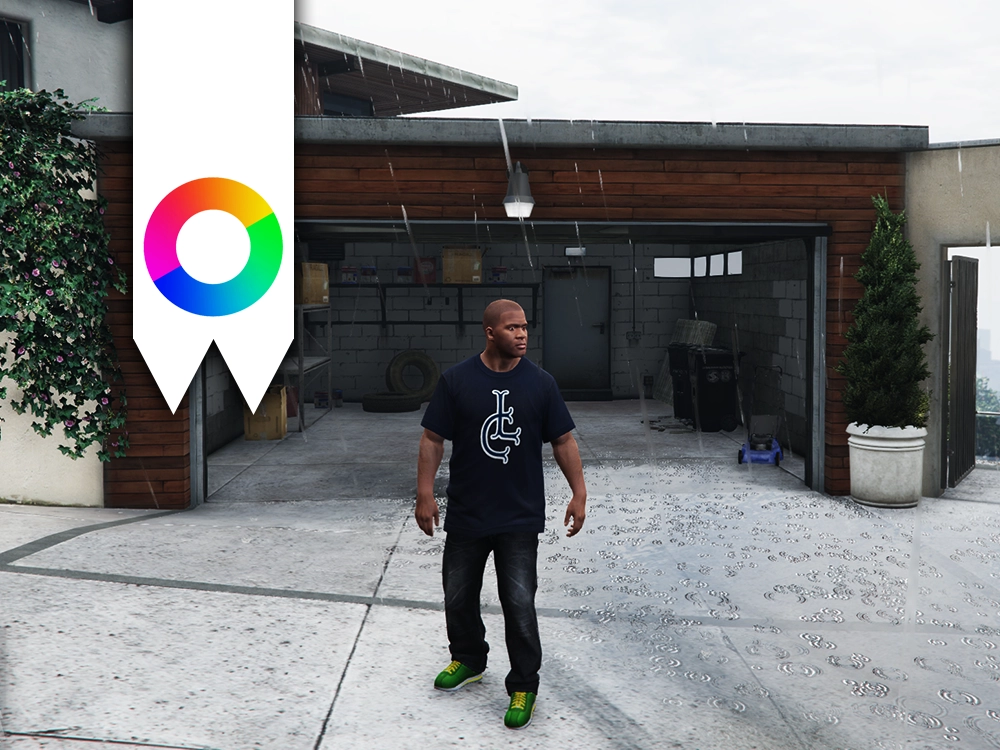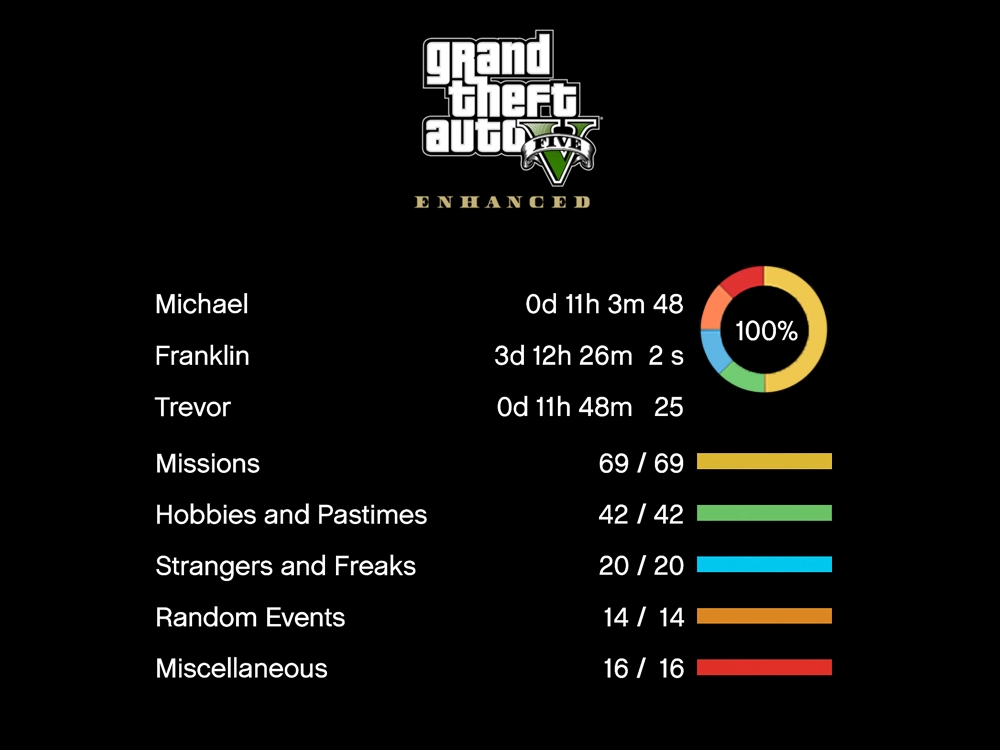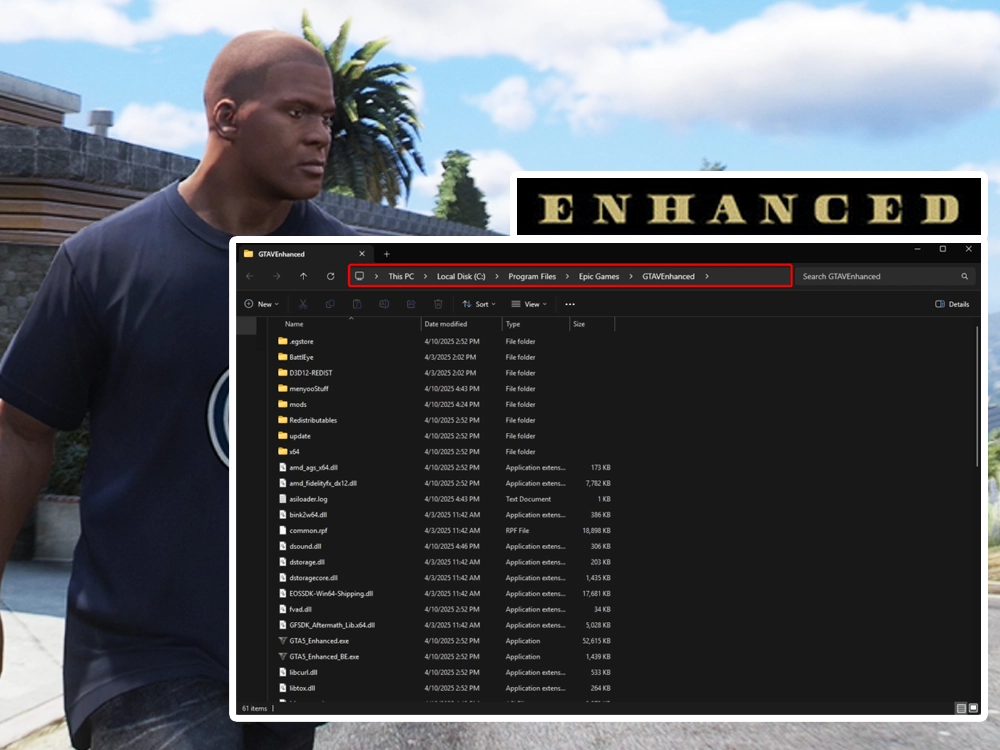Getting Started with ReShade: What You Need to Know.
If you’re looking to enhance the graphics of Grand Theft Auto 5 (GTA 5) in 2025, ReShade is the tool you need. It’s a simple yet powerful post-processing mod that can dramatically improve visuals with features like realistic lighting, vibrant colors, and sharper textures. In this guide, we’ll walk you through the exact steps to download and install ReShade for GTA 5, making it easy for anyone to get started. Whether you’re upgrading your gameplay for better immersion or just experimenting with mods, this tutorial has everything you need to know. Let’s jump right in!
Prerequisites
- A legitimate copy of Grand Theft Auto 5 (GTA 5) installed on your PC (via Steam, Epic Games Store, or Rockstar Launcher).
- A compatible graphics card that supports Microsoft DirectX 10/11/12.
- Administrative rights on your PC to install and apply ReShade files.
- File path to the GTA 5 installation folder:
- Steam:
C:\Program Files (x86)\Steam\steamapps\common\Grand Theft Auto V - Epic Games:
C:\Program Files\Epic Games\Grand Theft Auto V - Rockstar Launcher:
C:\Program Files\Rockstar Games\Grand Theft Auto V
- Steam:
- Optional: Backup your game files in case you want to revert any changes.
- Ensure your graphics drivers are updated to prevent compatibility issues.
How to Download ReShade for GTA 5
Now that you are ready to download ReShade, let’s begin!
- To download, head over to the ReShade official page, or click the button below
- In the official site, scroll down, click “Download ReShade” and wait for the installer file to download.
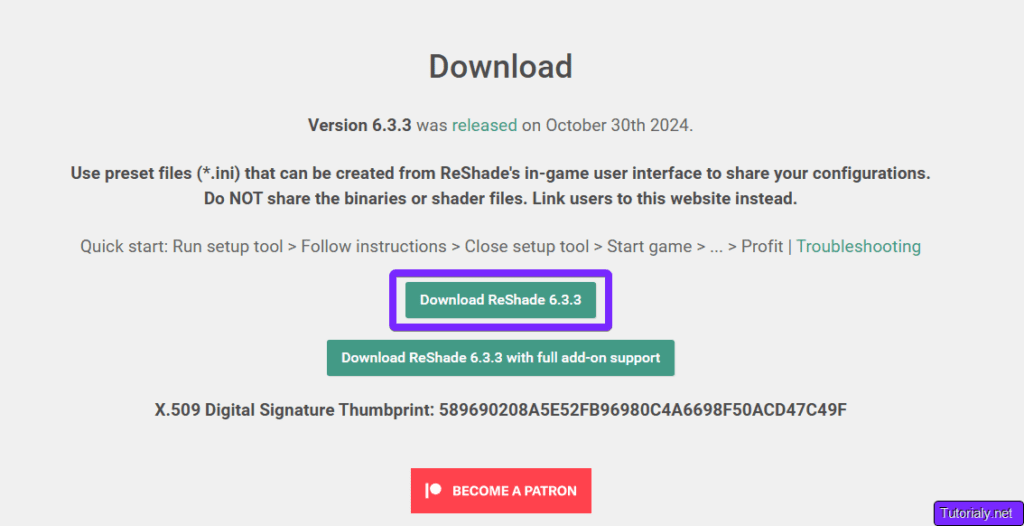
You will now find the installer in your default Downloads folder or within your Recent Download History in your browser, move to the next step.
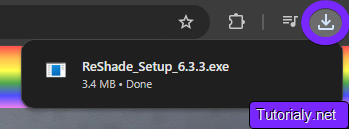
Now you have the necessary file to install ReShade.
How to Install ReShade for GTA 5
After downloading the installer for ReShade in the previous step, we are ready to install it.
- Open the ReShade_Setup.exe file, it will start scanning for your installed games automatically.
If it finds GTA 5 automatically, then skip to the next step, if it does not find the game, click the Browse… button.
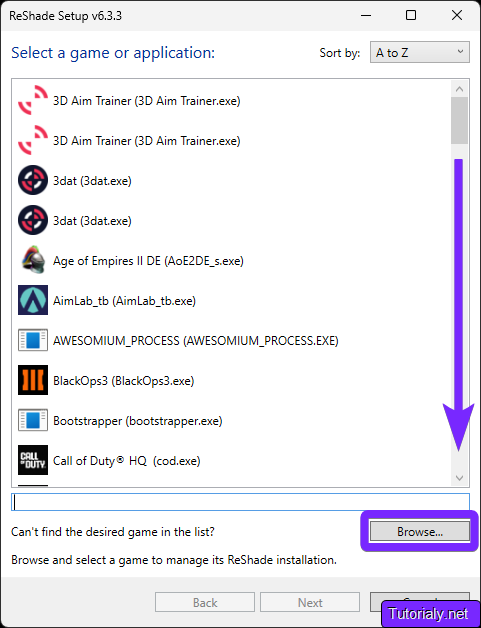
We will have to add Grand Theft Auto 5 manually, first, locate the installation folder of your game.
Tip: The installation folder will vary depending on the launcher you used when installing the game.
Here are some common GTA 5 install directories:
- Epic Games – C:\Program Files\Epic Games\Grand Theft Auto V
- Steam – C:\Program Files (x86)\Steam\steamapps\common\Grand Theft Auto V
- Rockstar – C:\Program Files\Rockstar Games\Grand Theft Auto V
Copy and Paste the directory that matches your Launcher in the folder address bar, then select the GTA5.exe file, then click Open.
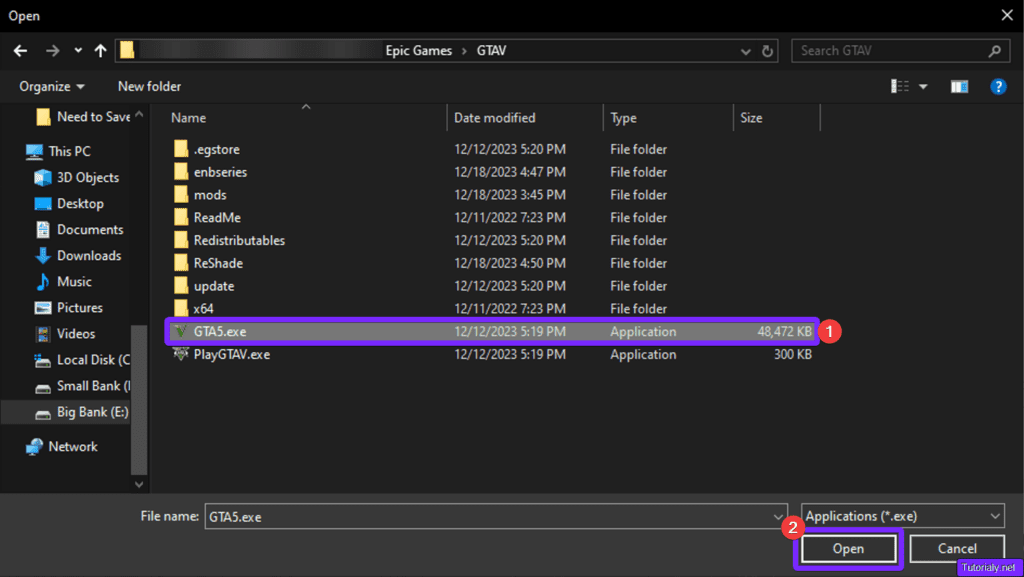
- Double-check that the GTA 5 installation folder has been added, and then click Next. If your game was found automatically, hit Next as well.
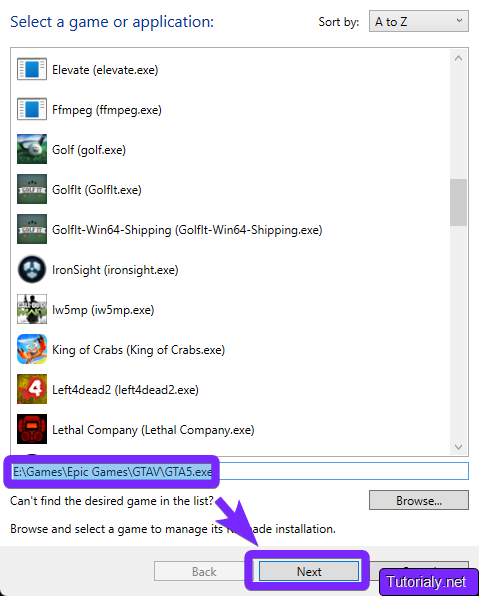
- Select Microsoft DirectX 10/11/12 (the game uses DirectX 11 by default for its graphics rendering)
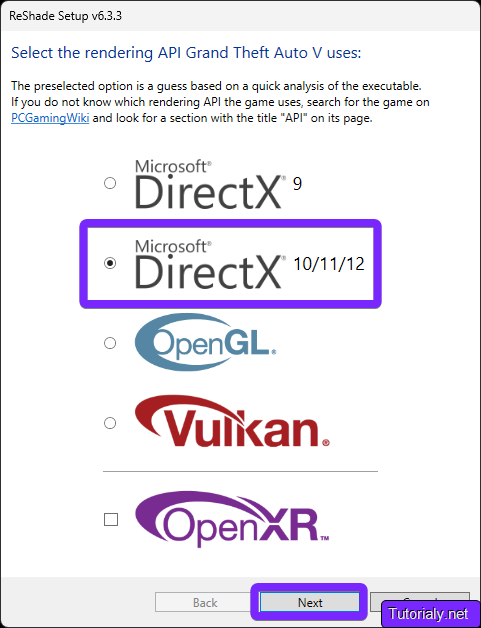
- On the effects’ menu, click ‘Uncheck All,’ then click ‘Check All’ to select all available effects, ensuring you have access to every visual enhancement option ReShade offers, then click Next.
Tip: You can also select effects manually, in case there is an effect you do not wish to install.
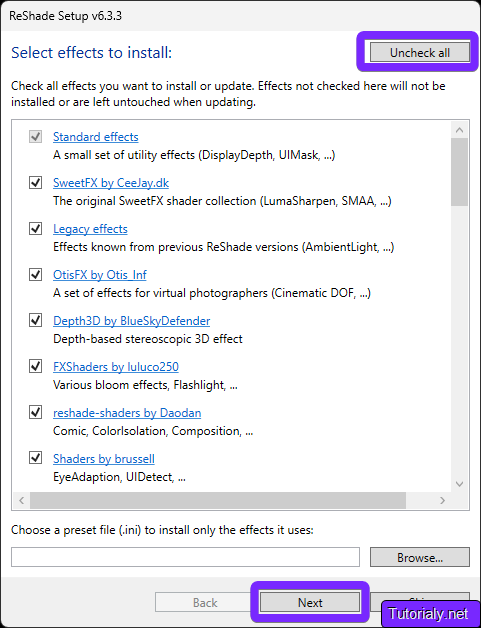
- Wait for ReShade to download and install the chosen files. Once the installation is complete, click ‘Finish’ to finalize the setup.
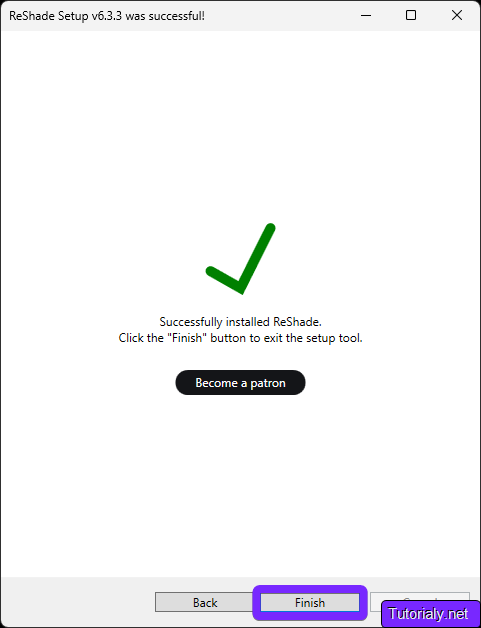
Done! ReShade is now installed and ready to use! If you run into any issues, check the troubleshooting tips below.
Keep reading to learn how to activate and use ReShade in GTA 5.
Troubleshooting
- ReShade Doesn’t Launch After Installation: Ensure all the required files were installed in the correct location. Double-check that the ReShade files (ReShade.ini, shaders folder, etc.) are in the same directory as GTA5.exe. Reinstall ReShade if necessary, making sure to follow the steps exactly.
- ReShade Menu Doesn’t Open In-Game: The default key to open the ReShade menu is Home (or Shift + F2 in older versions). If it doesn’t work:
- Check your keyboard layout and try alternate keys.
- Go to the ReShade installation folder and edit ReShade.ini to manually assign a new key by modifying the
KeyMenuline.
- Game Crashes After Installing ReShade: This is often caused by conflicting mods or settings. To fix:
- Temporarily remove other mods to isolate the issue.
- Ensure your GPU drivers are up-to-date.
- Delete the ReShade.ini and dxgi.dll (or d3d11.dll) files from the GTA 5 folder and reinstall ReShade.
How to Use ReShade for GTA 5 in 2025
Once ReShade is installed using the previous steps, start your game as usual. If the installation was successful, you’ll notice a small message at the top of your screen saying ReShade is active.
- Press the default
Homekey to open the ReShade menu. First-time users will see a tutorial; feel free to skip it or go through it for a quick overview.
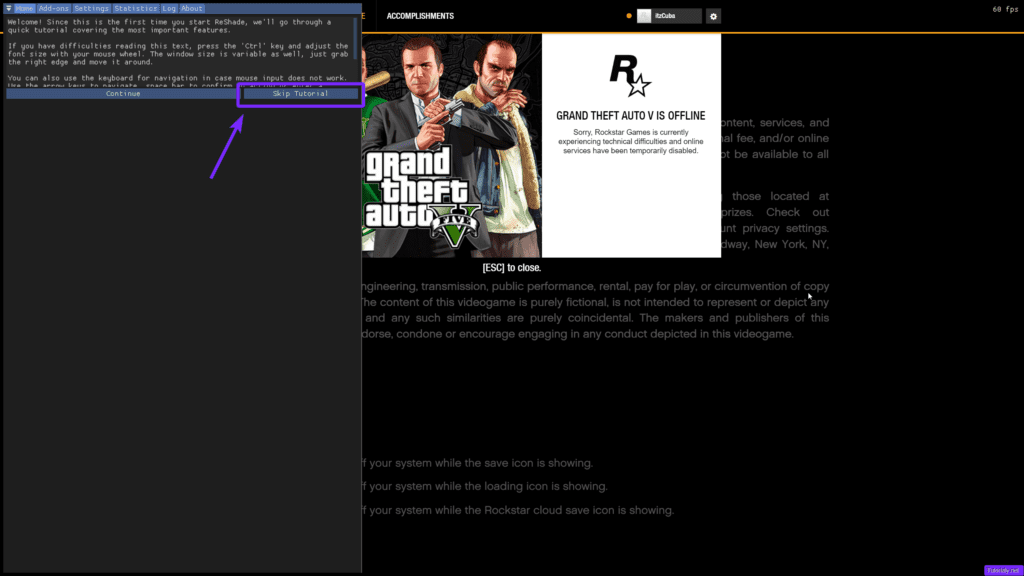
- In the Home tab, use the dropdown menu to select an existing preset (if you’ve downloaded one). To create your own preset, click “Create”, name it, and save it in the game folder or another location you’ll remember.
- Scroll through the list of effects and enable the ones you want by checking the boxes next to them. Popular options include:
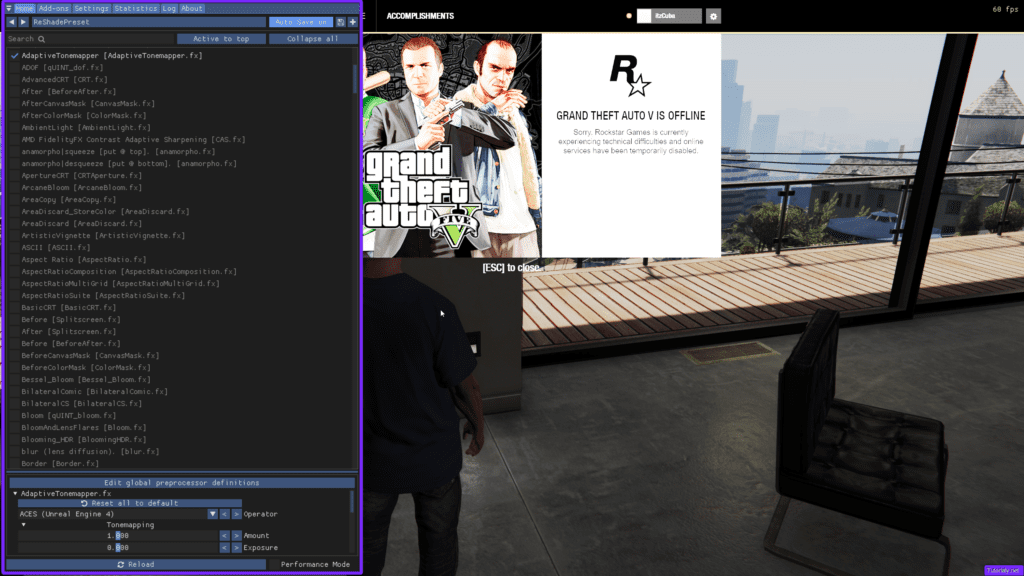
Once an effect is activated, tweak the sliders to fine-tune the look to your preference.
💡 Pro Tip: Don’t overload your game with too many effects at once. Start with a few and build from there for the best performance and visual balance.
- Exit the ReShade menu by pressing
Homeagain. Check how the changes look in-game. If the effects seem too intense or unnecessary, useScroll Lock(default toggle) to quickly switch ReShade on or off for comparison.
- Once you’ve created the perfect visual setup, save your preset.
To change default keys (e.g., for toggling ReShade or taking screenshots), reopen the ReShade menu and navigate to the Settings tab. Assign keys that feel intuitive to your gameplay style.
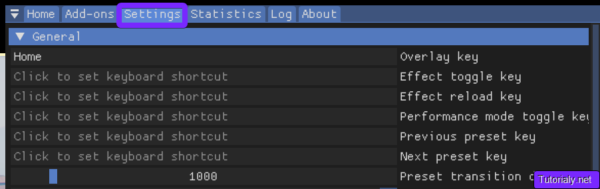
Done! That is it, you are now ready to start using ReShade, feel free to tweak the settings as you please for every preset. You can also download custom presets from the web, always use safe links for downloading.
ReShade FAQs
- Can ReShade Impact My Game’s Performance?
Yes, enabling multiple effects in ReShade can reduce your FPS, especially on lower-end PCs. To improve performance, disable demanding effects like Ambient Occlusion or Depth of Field in the ReShade menu and adjust settings to match your hardware. - Is ReShade Safe to Use in GTA 5?
ReShade is safe for single-player use in GTA 5, enhancing visuals without modifying core files. However, do not use it in GTA Online, as Rockstar may detect it as a mod and issue a ban. Stick to offline gameplay to avoid risks. - How Do I Uninstall ReShade from GTA 5?
To uninstall ReShade, delete the dxgi.dll or d3d11.dll, ReShade.ini, and the reshade-shaders folder from your GTA 5 directory. These steps fully remove ReShade without affecting the game.