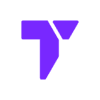If you want to move your Schedule 1 save file to another computer, or back it up, or even share it with a friend, you’ll need to find the correct save folder location. Even though Steam usually syncs your save in the cloud, sometimes you may want to grab the save file yourself.
In this easy guide, we’ll show you how to locate your Schedule 1 save game folder. Let’s begin!
Quick Navigation
How to Open the Save Game Folder
Let’s start by opening the folder where Schedule 1 saves your game data.
- Hold the Windows key and press R to open the run command.
- In the open bar, type
%LocalAppData%Lowand press Enter
%LocalAppData%Low
- This will take you to a folder called
LocalLow
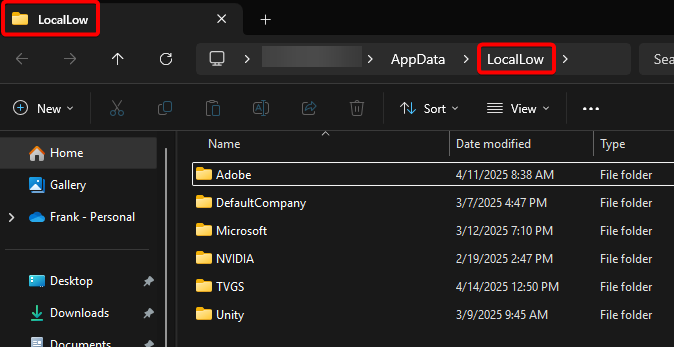
- Open the folder named
ATVGSand inside you will seeSchedule 1.
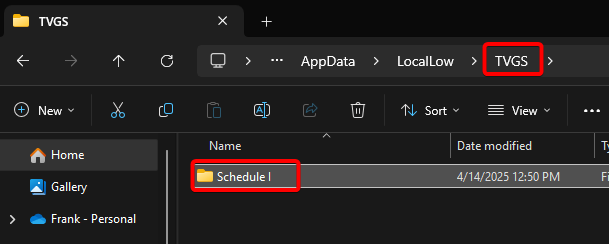
- You can now access
Saves, then open the folder with your Steam ID and you should see all your saved games.
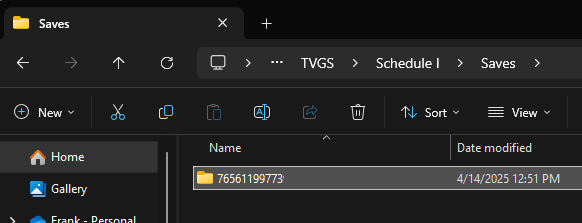
That’s it! Now you’re looking at your Schedule 1 save files. If you want to make edits or share your save, this is the folder you need.
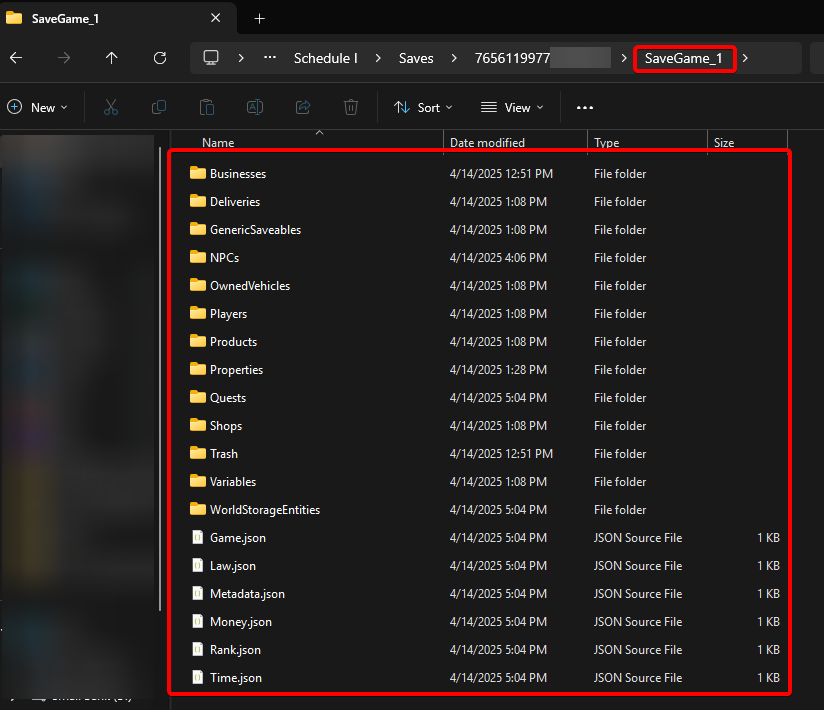
You might also want to know how to move these files to another PC.
How to Move Save Files to Another Account or PC
Here’s what to do if you want to move your save to a different Steam account or another computer.
- Find the Steam ID folder inside the Saves folder
- Copy the entire save folder to a USB drive or upload it to the cloud
- On the new PC or new account, open the same folder path
- Paste the save folder inside the correct Steam ID folder on the new setup
Now your progress should appear when you launch the game again.
FAQs
Where is the Schedule 1 save game located?
It’s in the LocalLow folder under C:\Users\YourUsername\AppData\LocalLow\ATVGS\Schedule1\Saves.
Can I move my save to a different Steam account?
Yes, you can copy your save to a different Steam ID folder. Just make sure you’re logged into the new account before launching the game.
Will Steam overwrite my manual changes?
Sometimes yes. If Steam Cloud is turned on, it may overwrite your files. Turn off Steam Cloud sync if you want to make changes safely.
Troubleshoot
I can’t find the AppData folder
Make sure hidden folders are visible in File Explorer. Go to the View tab and enable “Hidden Items.”
The save doesn’t appear on the new PC
Double-check you copied the folder into the correct Steam ID and restarted the game properly.
Steam Cloud replaced my old save
Disable Steam Cloud in the game’s properties on Steam before copying or editing your save file.