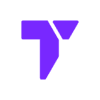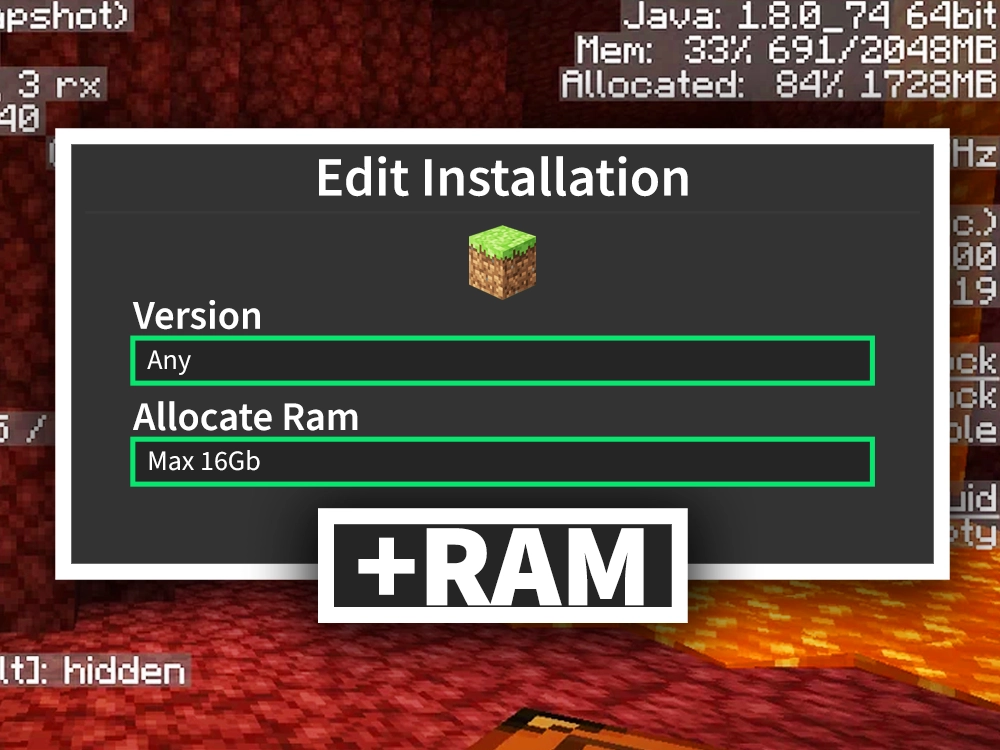Want Minecraft to run smoother or handle bigger mods? Giving Minecraft more RAM can make a big difference. In this guide, we’ll show you exactly how to allocate more memory to Minecraft using the official launcher — with easy steps, images, and copy-paste codes.
Whether you’re using a low-end PC or a gaming rig, we’ve got you covered.
How to Check How Much RAM You Have
Before giving Minecraft more RAM, check how much your PC has, this will let us know how much we can allocate for the game.
1. Press the Windows search bar and type:
About your PC2. Open the result and scroll to Installed RAM
🧠 Tip: Never use more than half of your total RAM for Minecraft, so your computer still works smoothly.
Example:
- If you have 8 GB → allocate up to 4 GB
- If you have 16 GB → up to 8 GB or more
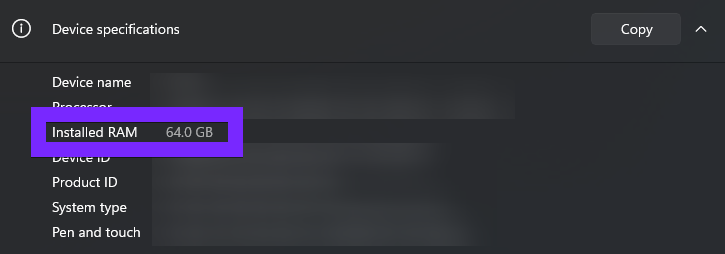
Once you know your Installed RAM. Let’s give Minecraft more memory.
Steps to Allocate More RAM to Minecraft
1. Open the Minecraft Launcher
- Launch the official Minecraft Launcher and click the “Installations” tab at the top
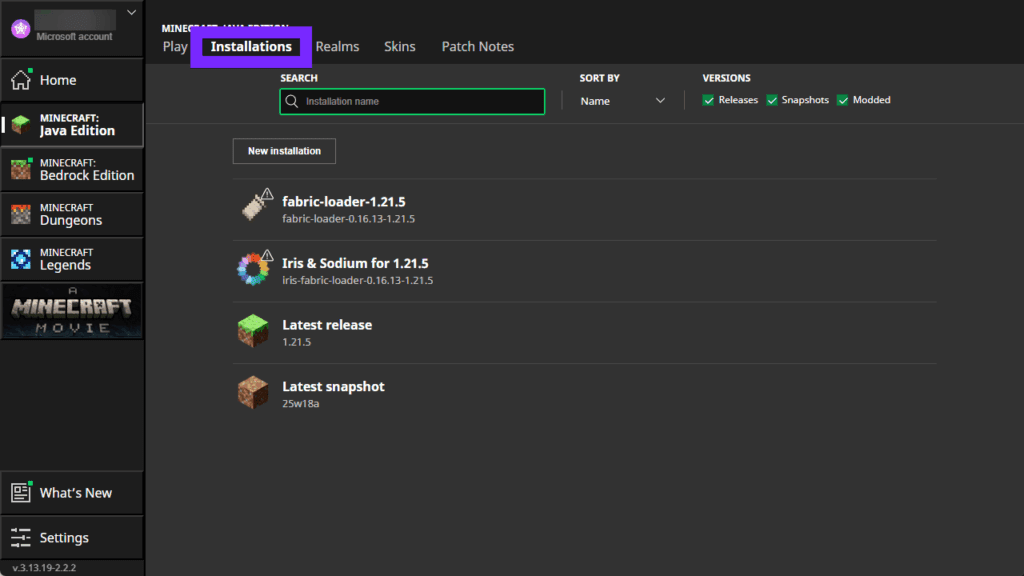
2. Create a New Installation or Edit Current
You can create a new installation with a custom RAM amount, or edit one of your existing ones.
- Click “New Installation” and choose your Minecraft version (e.g., Latest Release)
- Scroll down and click “More Options”
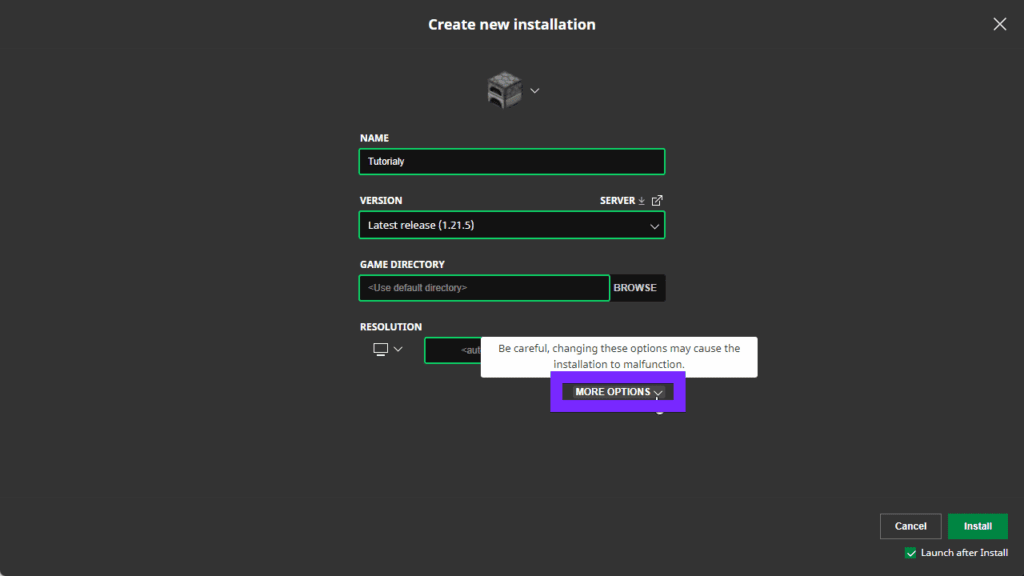
3. Edit JVM Arguments
- Look for this line:
-Xmx2G- Change 2G to how much RAM you want. Example:
-Xmx8G → for 8 GB of RAMBe careful not to change anything else in the code.

4. Save and Play
- Name your installation (optional)
- Click Create or Install
- Go back to the “Play” tab, select your new profile, and press Play

5. Confirm It’s Working
Once in-game:
- Press F3 on your keyboard
- Look at the top-right: it should now show more allocated RAM (e.g. 8192MB = 8 GB)
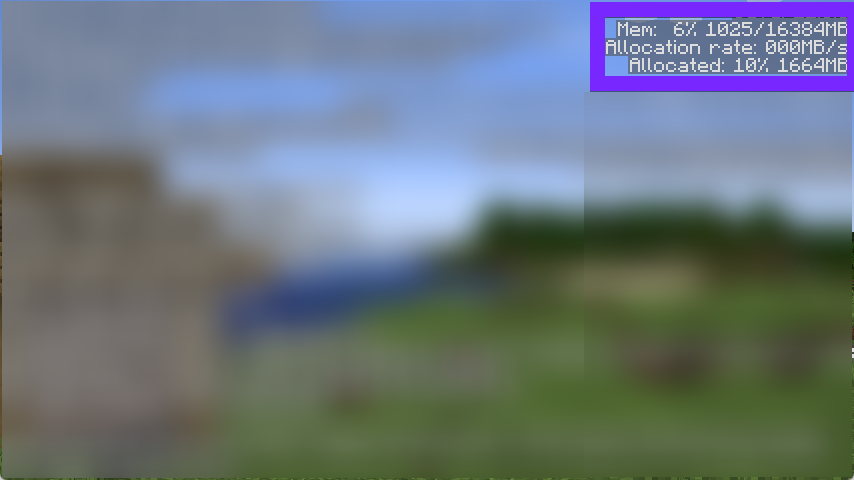
Copy & Paste RAM Settings for Minecraft
Below are ready-to-copy JVM argument strings for different RAM amounts.
✅ Works with Minecraft Java Edition on Windows, macOS, and Linux
2 GB RAM
-Xmx2G -XX:+UnlockExperimentalVMOptions -XX:+UseG1GC -XX:G1NewSizePercent=20 -XX:G1ReservePercent=20 -XX:MaxGCPauseMillis=50 -XX:G1HeapRegionSize=32M4 GB RAM
-Xmx4G -XX:+UnlockExperimentalVMOptions -XX:+UseG1GC -XX:G1NewSizePercent=20 -XX:G1ReservePercent=20 -XX:MaxGCPauseMillis=50 -XX:G1HeapRegionSize=32M6 GB RAM
-Xmx6G -XX:+UnlockExperimentalVMOptions -XX:+UseG1GC -XX:G1NewSizePercent=20 -XX:G1ReservePercent=20 -XX:MaxGCPauseMillis=50 -XX:G1HeapRegionSize=32M8 GB RAM
-Xmx8G -XX:+UnlockExperimentalVMOptions -XX:+UseG1GC -XX:G1NewSizePercent=20 -XX:G1ReservePercent=20 -XX:MaxGCPauseMillis=50 -XX:G1HeapRegionSize=32M12 GB RAM
-Xmx12G -XX:+UnlockExperimentalVMOptions -XX:+UseG1GC -XX:G1NewSizePercent=20 -XX:G1ReservePercent=20 -XX:MaxGCPauseMillis=50 -XX:G1HeapRegionSize=32M16 GB RAM
-Xmx16G -XX:+UnlockExperimentalVMOptions -XX:+UseG1GC -XX:G1NewSizePercent=20 -XX:G1ReservePercent=20 -XX:MaxGCPauseMillis=50 -XX:G1HeapRegionSize=32M❓ FAQs: Minecraft RAM Allocation
Can allocating too much RAM cause problems?
Yes. If you use too much, your system may lag or crash. Stick to half of your total RAM or less.
Does more RAM mean better performance?
Only if Minecraft needs it. Extra RAM doesn’t help if you’re not running mods or shaders.
Will this work with modpacks like CurseForge or ATLauncher?
Yes, but each launcher has its own settings. This guide is for the official Minecraft Launcher.
🧠 Final Tip
Always test different RAM amounts. More isn’t always better — it depends on your PC and how you play.
Now go enjoy Minecraft with smoother gameplay and less lag! 🚀
Want even better performance? Try these low-end shaders for Minecraft that work great even on slow PCs.