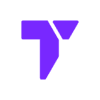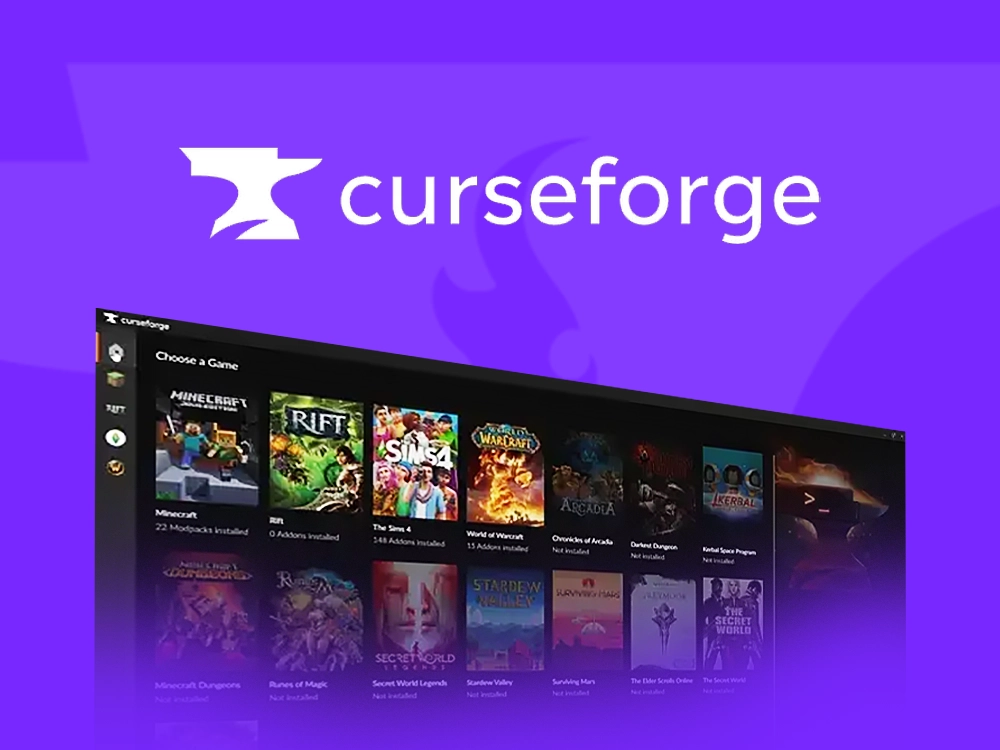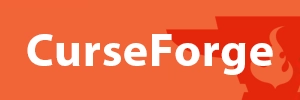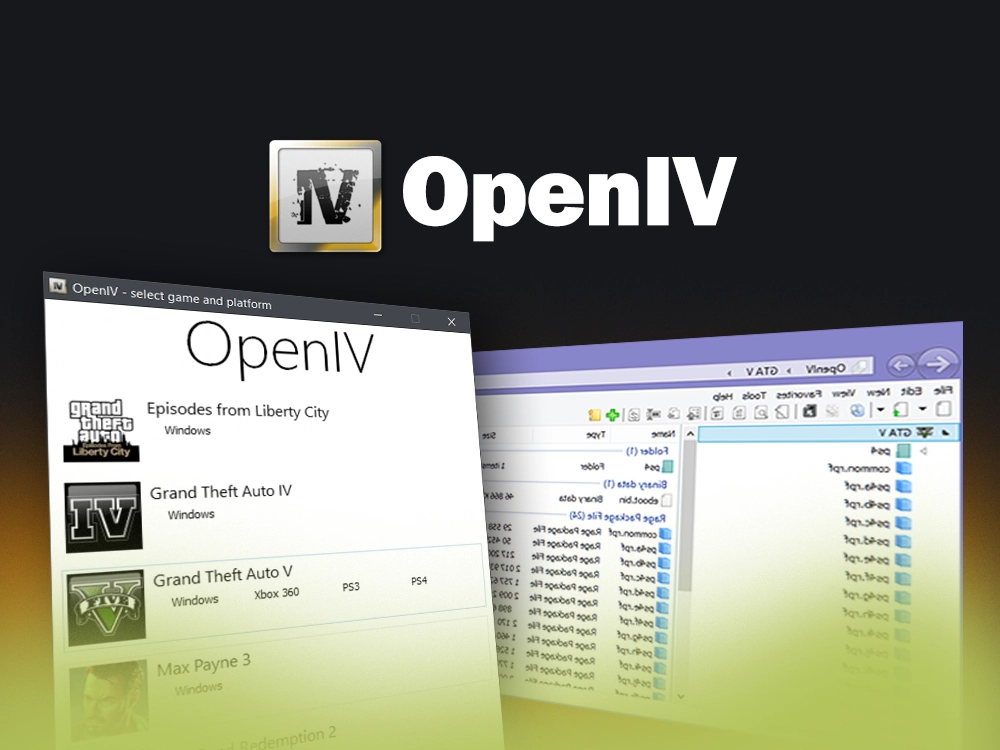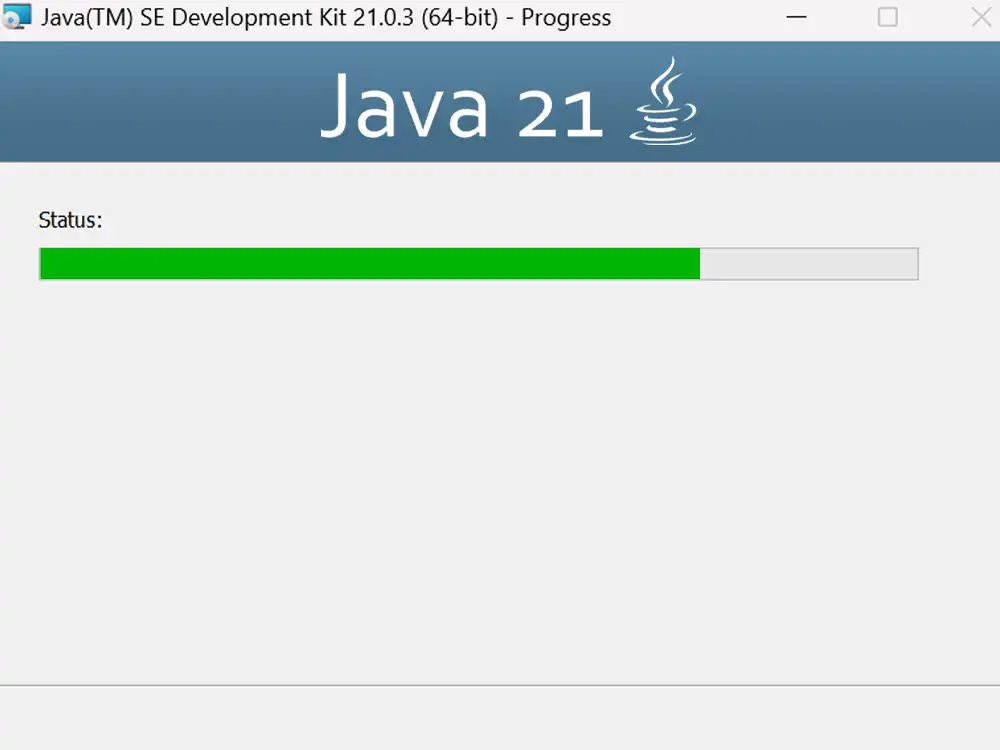Getting started with CurseForge Launcher
Getting started with the CurseForge Launcher is simple and a great way to customize games like Minecraft. CurseForge is one of the largest platforms for finding Modpacks, which are collections of modifications that enhance or change the game. The CurseForge Launcher offers an easy-to-use interface and connects you to a vast community of creators. Whether you’re exploring new adventures in Minecraft or enhancing your gameplay for other games, the CurseForge Launcher makes it easy to install and manage everything with just a few clicks. It’s the perfect tool to take your gaming experience to the next level. Lets being the process to install CurseForge in 2025.
Quick Navigation
- Step 1: Download CurseForge Launcher
- Step 2: Install CurseForge Launcher
- Step 3: Use Modpacks in CurseForge
- CurseForge Troubleshooting
- FAQs about CurseForge
Step 1: Download CurseForge Launcher
Now that you’re ready to dive in, let’s start with downloading the CurseForge Launcher.
- Head over to the CurseForge download page or click the button below:
- Click the “Download standalone” button and wait for it to download.
💡Tip: If you want to download the Mac or Linux version, just scroll down and download the standalone version.
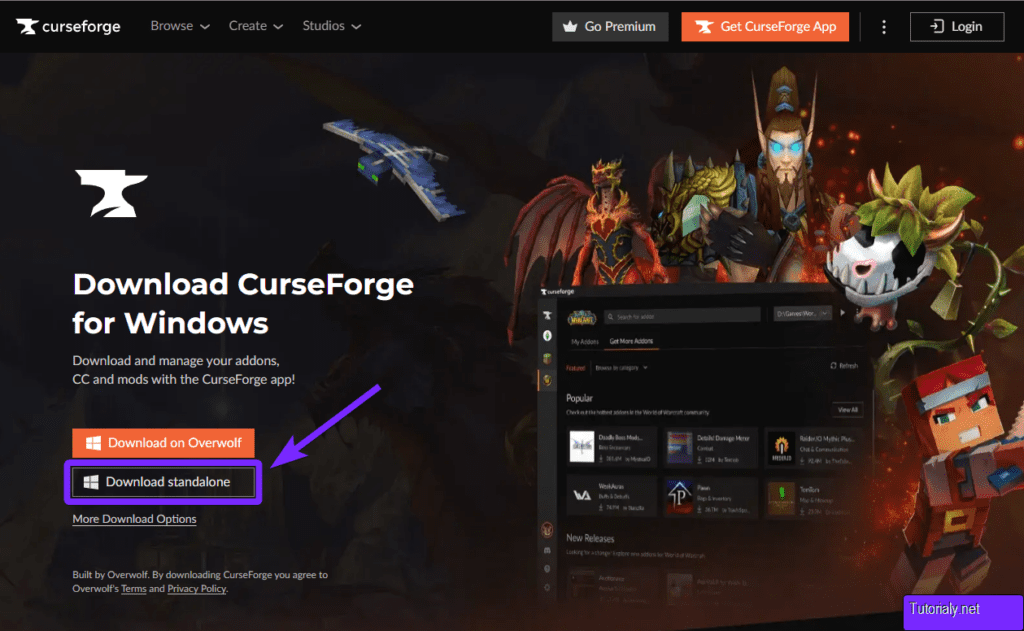
The CurseForge Installer file should now be visible in your recent downloads, either in the top-right corner of your browser or in your system’s default Downloads folder.
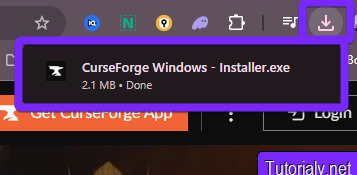
After it has finished downloading, we will proceed with the installation on the next step.
Step 2: Install CurseForge Launcher
Now that we have the installer downloaded, we are going to install CurseForge in 2025.
- Open the file we just downloaded, “CurseForge Windows – Installer.exe“. Once it opens, Click Next.
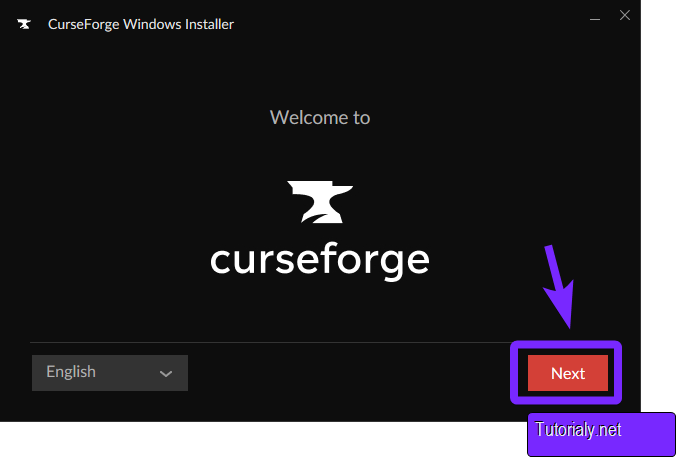
- Accept the Terms of Use and Click Next again and installation will begin.
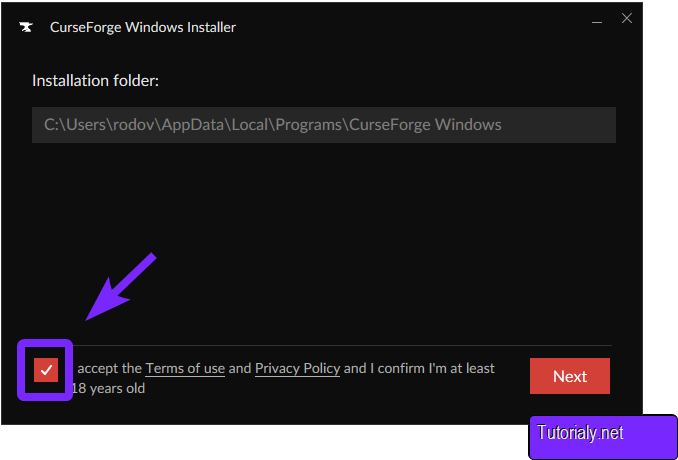
- After the installation is done, open the CurseForge Launcher.
Important: Once the installation is complete, CurseForge should open automatically. If it doesn’t, you can find its icon on your desktop and open it manually
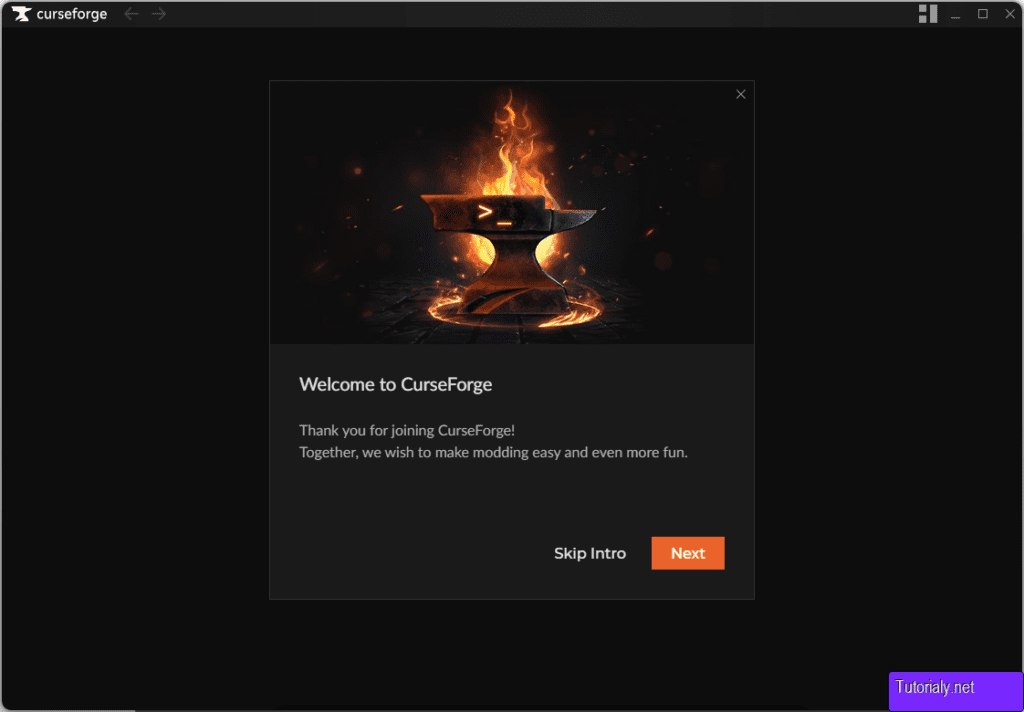
- Click Next for a quick introduction, or select Skip Intro to proceed directly.
Congratulations! You’ve successfully installed the CurseForge Launcher, and now comes the fun part—installing mods for your games in the next step.
Step 3: Use Modpacks in CurseForge
Let’s dive into installing some mods using the CurseForge Launcher! In this example, I’ll guide you through installing mods in Minecraft, but the process is quite similar for most games.
- Launch the CurseForge application.
Important: When launching CurseForge for the first time, you’ll have the option to either Log In or, as in my case, choose to Continue as Guest.
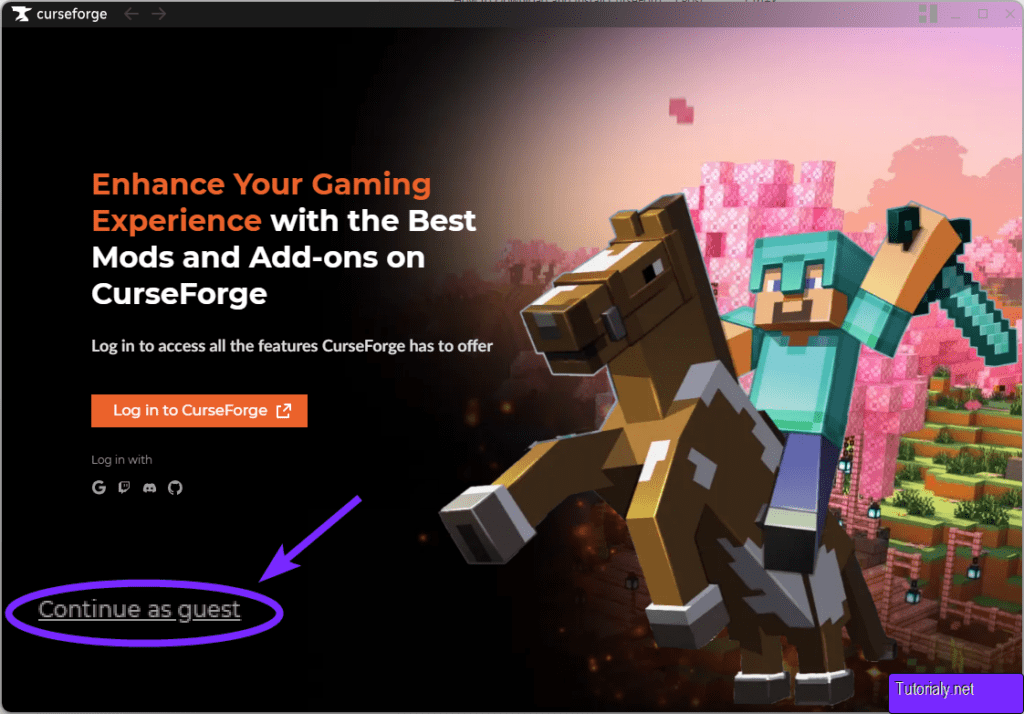
- Select the game you want to install the mods on, I’ll select Minecraft (Because I love it 😁)
Important: You have to own the game that you want to install the mods on.
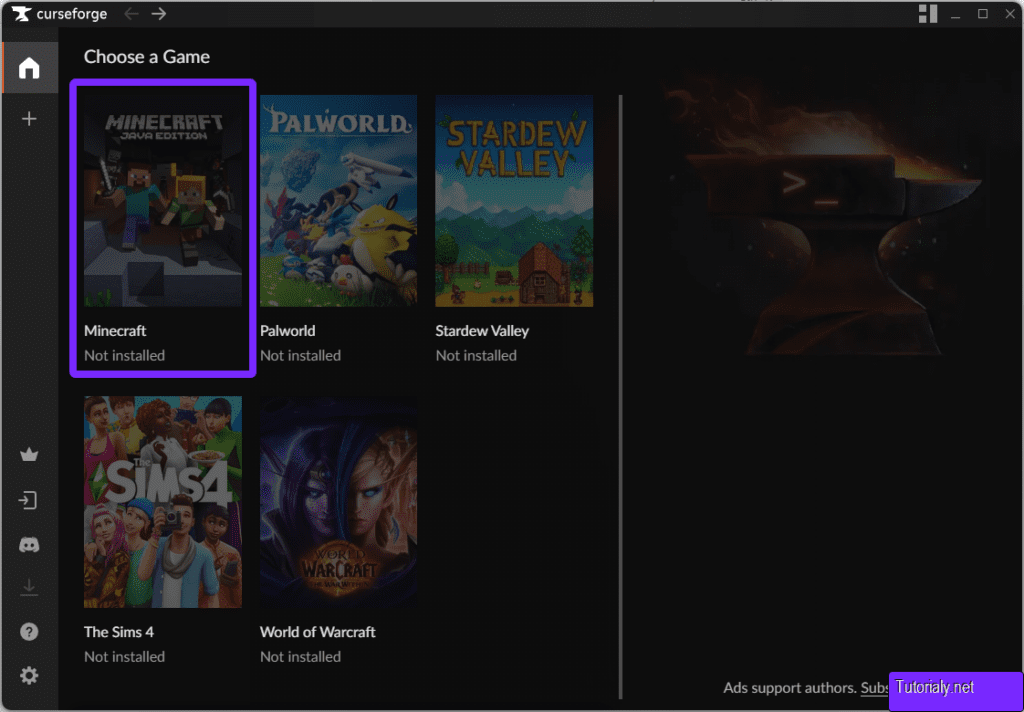
- “Select the Standard Modding Folder and click Continue. Choose Advanced only if you need to use a custom game folder.”
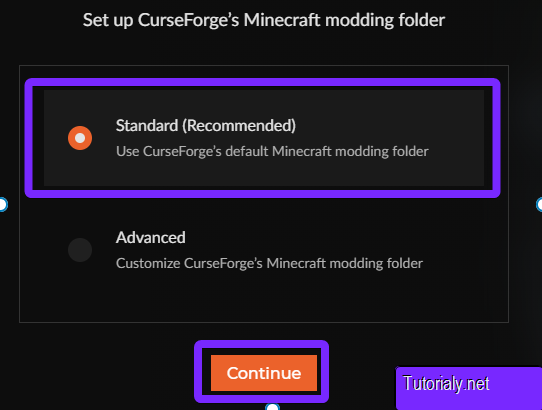
- Select the Browse Tab to see all the Modpacks.
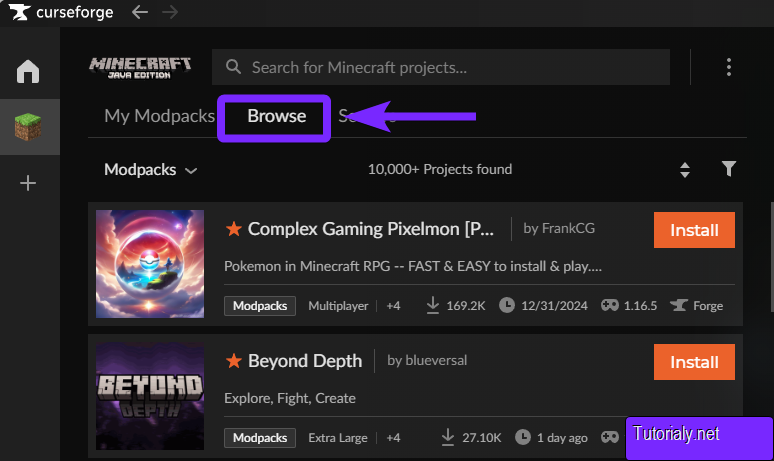
- Navigate to the Modpack tab to explore Modpacks (collections of mods). You can also select All and use the search bar to find a specific name.
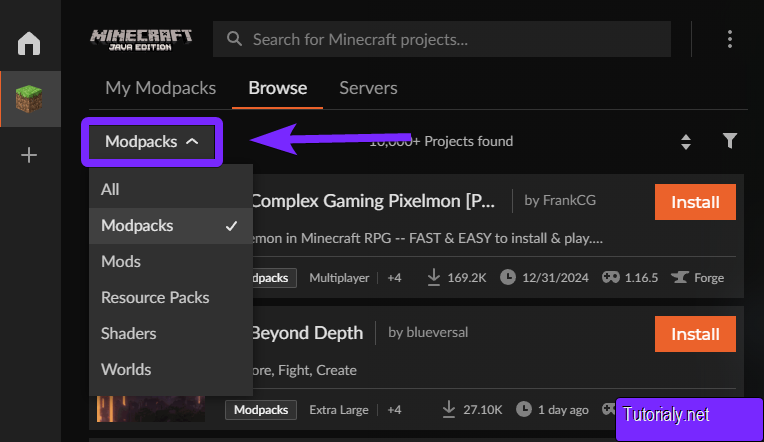
- Click Install on the Modpack you want for a quick setup.
💡 Tip: You can also click on a specific Modpack to view details.
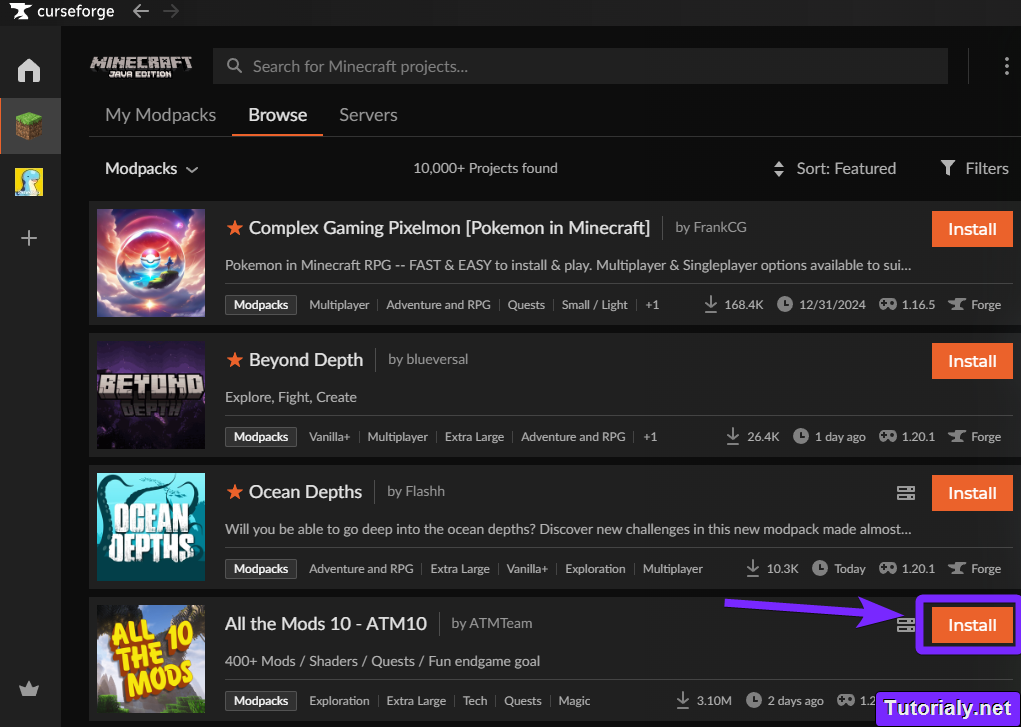
Wait for the mod to finish installing.

- Once the installation is complete, click Play to start the game, or go to My Modpacks to view and manage all your installed modpacks.
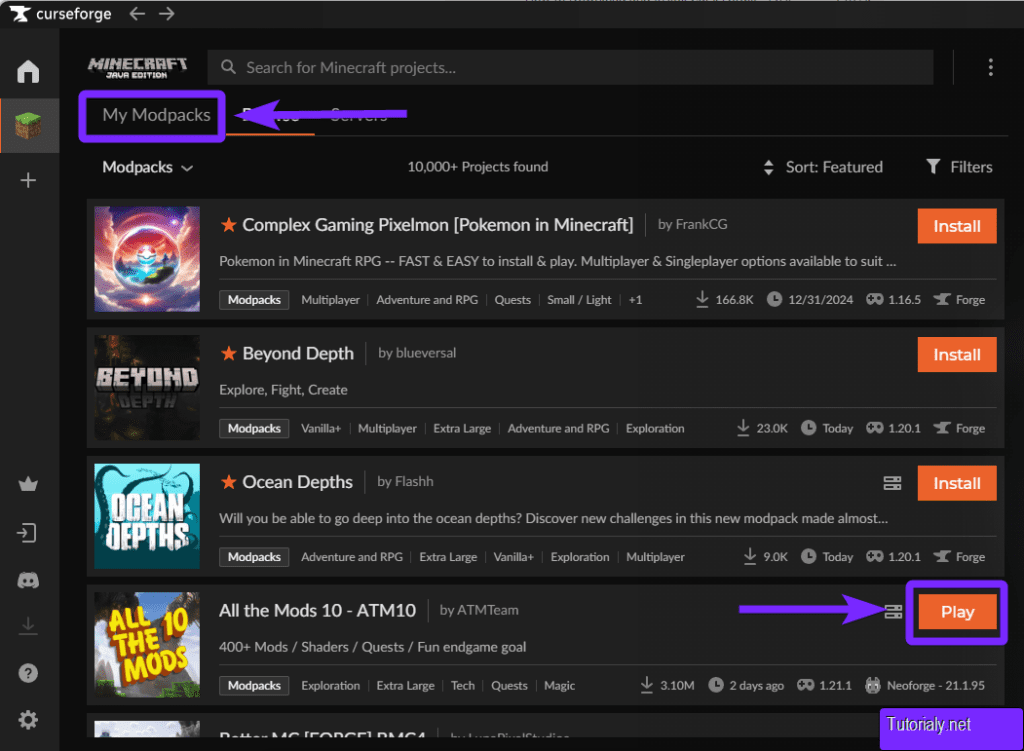
- You’ll need to log in with your Microsoft account—this only needs to be done once.
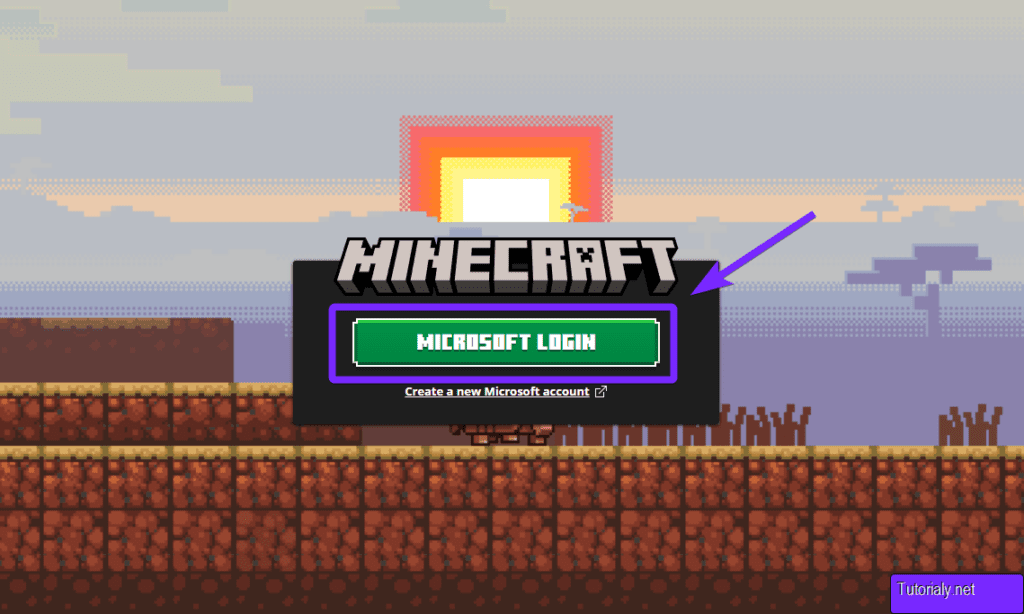
After successfully logging in, you’ll see the Modpack version you just installed listed below.
- Click Play once your modpack is selected.
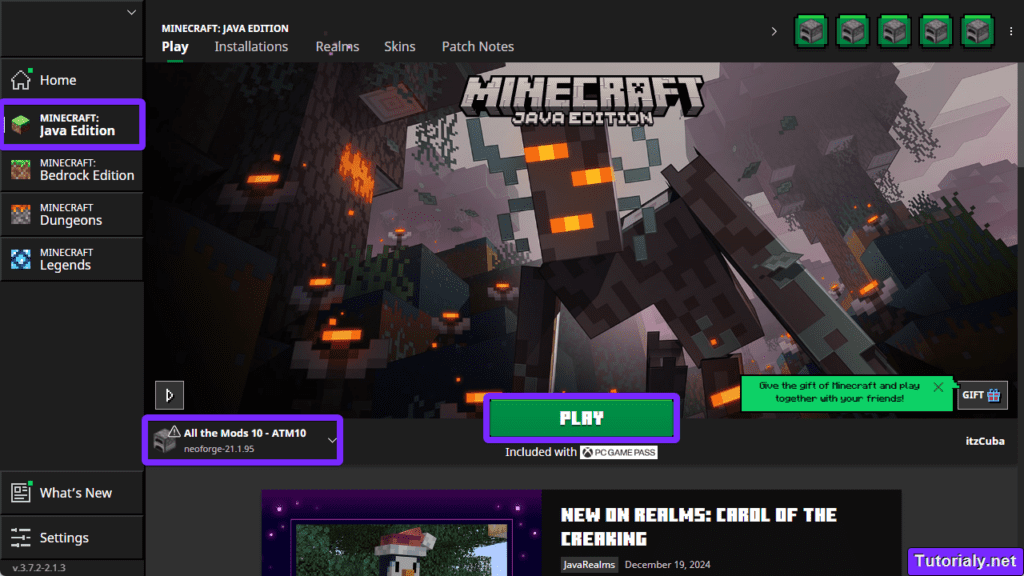
- A pop-up about player safety features will appear. Read it if you’d like, then check the box to acknowledge the risks and click Play to proceed.
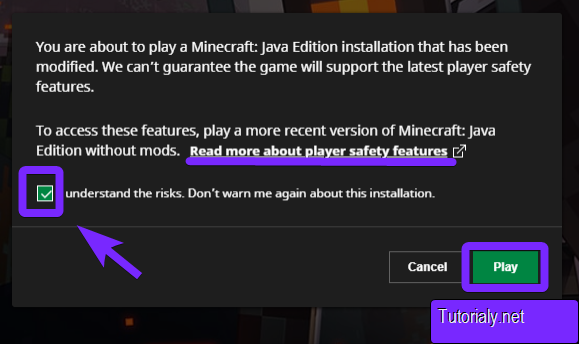
💡 Tip: Download times vary based on your internet speed.
(Optional) When the game opens, if your modpack is made using the Forge mod loader, you’ll see a “Mods” option in the main menu, this will let you see what mods you are running.
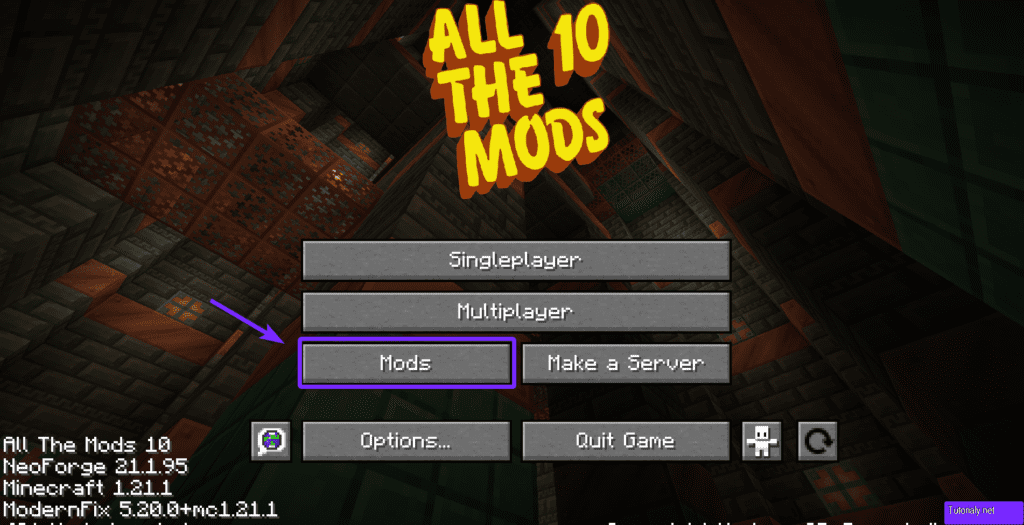
- Click Singleplayer and start a world as usual. The more mods you have, the longer it may take to load.
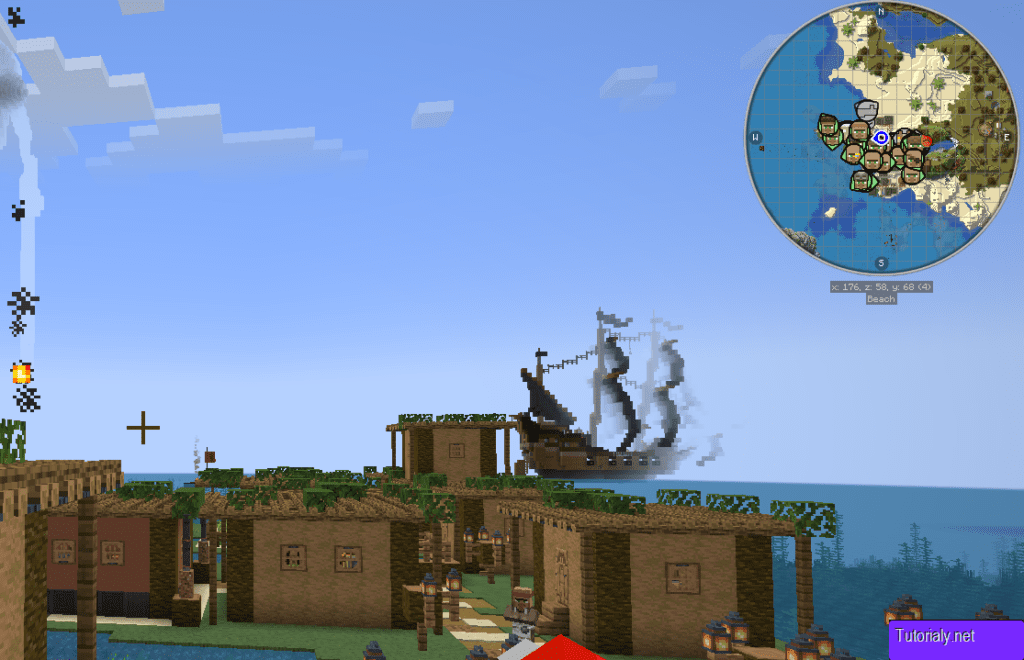
Finally, you learned how to install CurseForge in 2025 and play the mods that you always wanted! Enjoy endless Minecraft adventures.
Troubleshooting CurseForge
CurseForge not loading my Modpacks correctly
If your Modpacks aren’t loading correctly, don’t worry! Here’s a quick fix to resolve the issue.
- Open the CurseForge Launcher.
- Go to Settings and find the Repair Installation option.
- Click it and let the repair process complete.
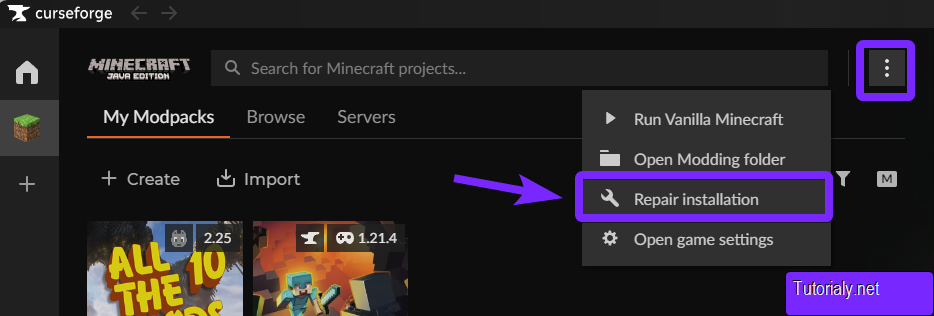
This will recheck and restore all files without affecting your installed mods.
CurseForge installer won’t open
If the CurseForge installer isn’t working, your system’s antivirus or firewall might be blocking it. To resolve this, temporarily disable your antivirus or firewall during installation, and remember to re-enable it afterward for security. Always download the installer from the official CurseForge website to avoid potential risks and ensure a smooth installation process.
Mods Not Loading or Showing in the Launcher
Mods might not show up if they’re incompatible with your game version or if the mod folder path isn’t set correctly. To fix this, ensure the mods you’re using match your game version. Additionally, check the launcher settings to verify the correct game folder path is selected for proper installation.
CurseForge FAQ
Is CurseForge Launcher free to use?
Yes, CurseForge Launcher is completely free to download and use. However, some creators accept donations or offer premium features to support their work.
Why can’t I find my installed mods in the game?
This usually happens if the mods are incompatible with your game version or if the wrong game directory is selected in the launcher. Ensure that the mods you’ve downloaded match your game version, and check the game folder path in the launcher settings.
What should I do if the CurseForge Launcher crashes or doesn’t open?
First, ensure your system meets the minimum requirements. If the problem persists, try updating your graphics drivers, checking for system updates, or reinstalling the launcher from the official CurseForge website.