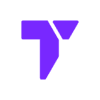Getting Started with NeoForge: What You Need to Know
Neoforge is a powerful modding platform for Minecraft, designed as a continuation of Forge but with enhanced performance, better compatibility, and a more streamlined development process. Whether you’re a player looking to install mods or a mod developer seeking a robust framework, Neoforge offers a modernized and optimized experience. With these basics covered, you’re ready to download and install NeoForge in 2025.
Quick Navigation
- Important
- Step 1: Download NeoForge
- Step 2: Install NeoForge
- Step 3: Using NeoForge
- Neoforge Troubleshooting
- FAQs about NeoForge
⚠️ Important before you Install NeoForge
- Make sure you have the latest version of Java installed on your computer, follow the steps in this article to learn how to Install Java 21.
Step 1: Download NeoForge
Now that you’re set, let’s begin by downloading Neoforge.
- Go to the Neoforge official website or click the button down below.
- Once on the Neoforge official site click the “Latest NeoForge Installer” to get the latest version.
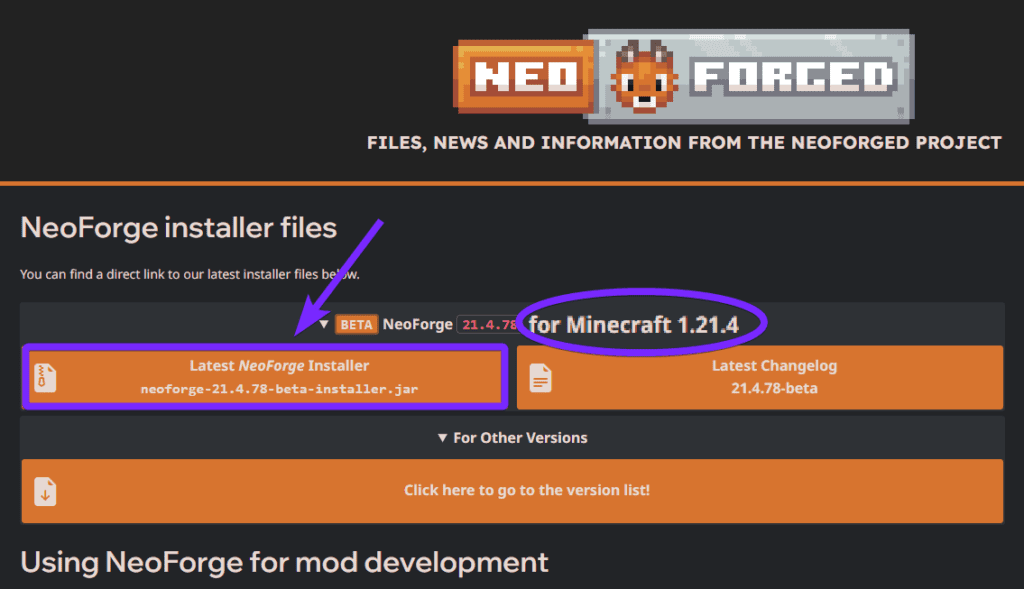
💡Tip: If you want to download NeoForge for a previous version of Minecraft, click where it says “Click here to go to the version list!” and you will be able to download it from there in the top right corner.
Once the download is finished, you can locate the “neoforge-installer.jar” in your browser’s “Recent downloads” in the top right corner, or in your default downloads’ folder within your system.
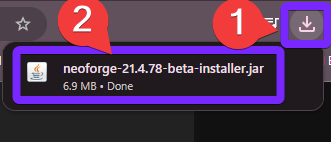
Now that NeoForge installer is downloaded, the next step is to install it properly on your system.
Step 2: Install NeoForge
Let’s go ahead and install the file we downloaded in the previous step.
⚠️ Important: Remember that in order to open the “neoforge-installer.jar” we just downloaded, you need Java 21 or Java 17 installed in your computer, if you don’t have it installed, just follow the tutorial here.
- Open the “neoforge-installer.jar” file from your downloads’ folder and click on “Install client” and hit the “Proceed” button.
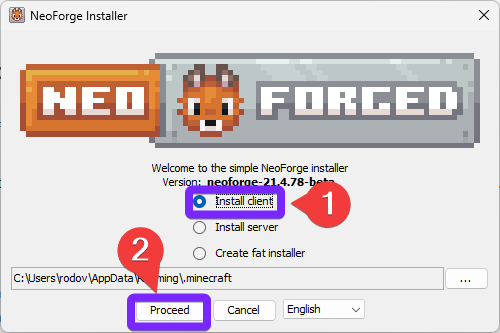
You should see a window like the one below while installing the NeoForge mod loader.
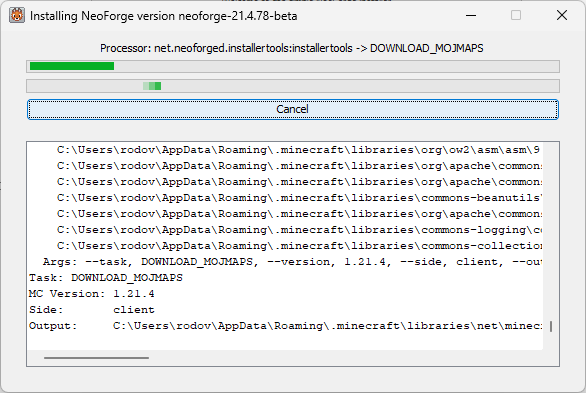
If the installation was completed, you will get a “Successfully installed” pop-up.
- Click Ok, and the window will close.
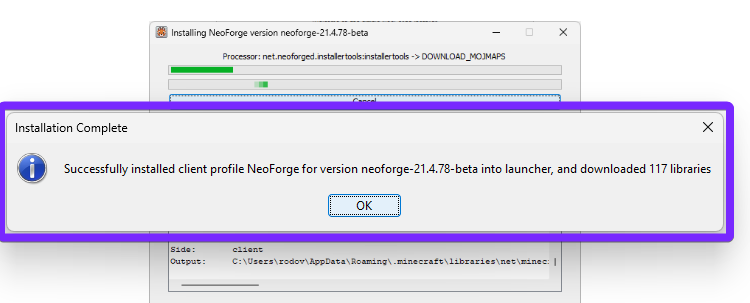
⚠️ Important: If the installation doesn’t complete properly, it may be because you haven’t played the Minecraft version required for NeoForge at least once or because the game or launcher is open. Close them and try again.
NeoForge has been successfully installed and is now ready to use, continue to the next step, to learn how to add mods to NeoForge.
Step 3: Using NeoForge
After installing the Neoforge mod loader in the previous step, now it is time to add Mods to Neoforge.
- Open the Minecraft Launcher as usual and select the “Installation” tab at the top.
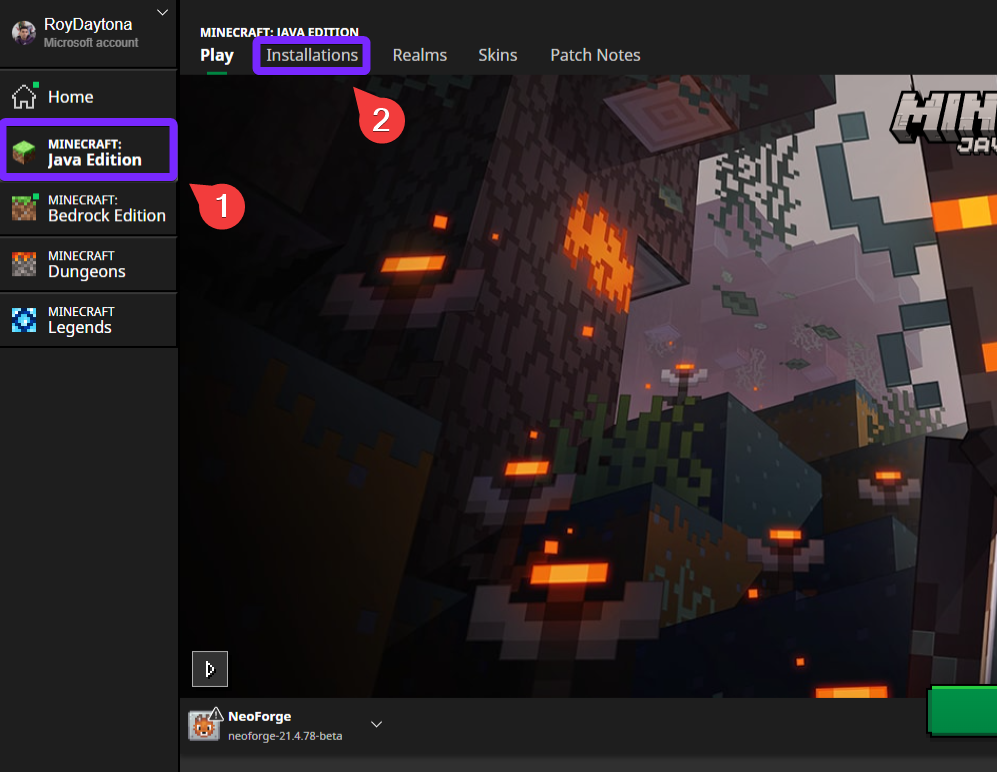
- Make sure you have “Modded” selected and then click the “Folder” icon corresponding to the NeoForge Installation.
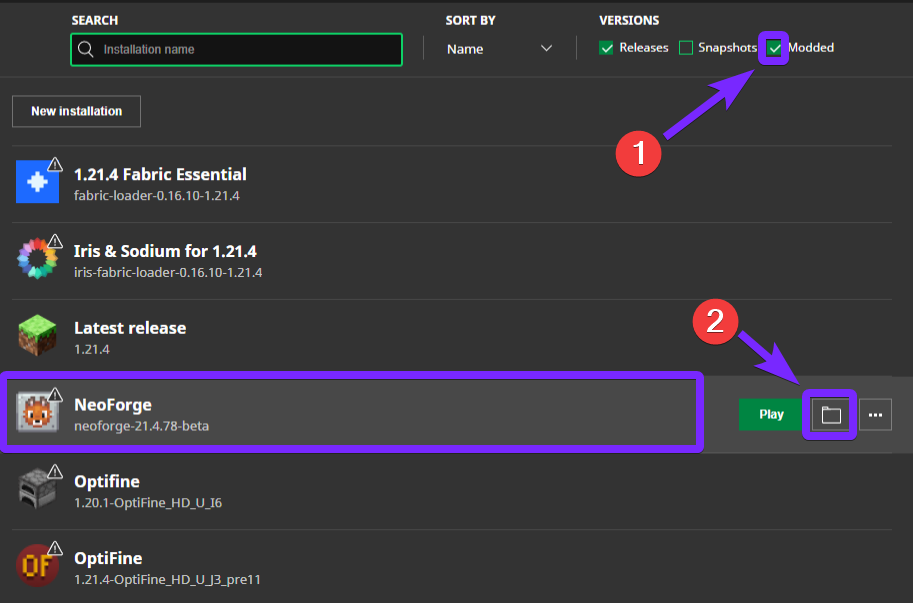
You will now see
- Look for the folder called “mods“, if you don’t see it, you can create it yourself, just make sure you name it “mods".
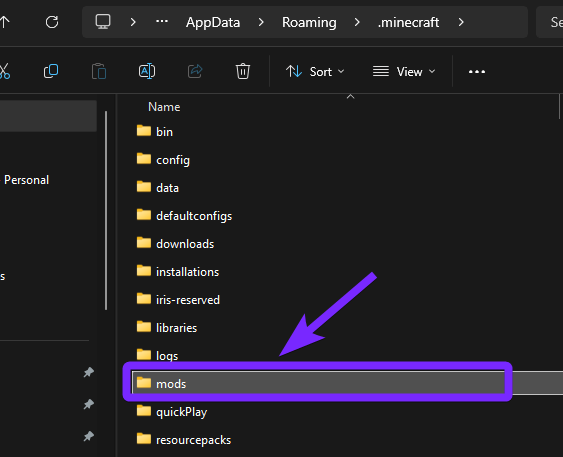
- Copy the mods you want into the “mods” folder and close the folder and go back to the “Minecraft Launcher“. I’m going to use these 3 mods below.
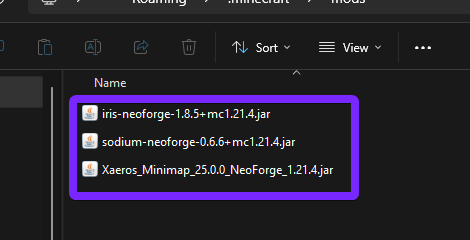
⚠️ Important: Remember, NeoForge Loader only works with NeoForge Mods, and they have to be compatible with the same Minecraft version you are playing. Notice the mod I’m using says “neoforge” in the name.
- Click the “Play” button
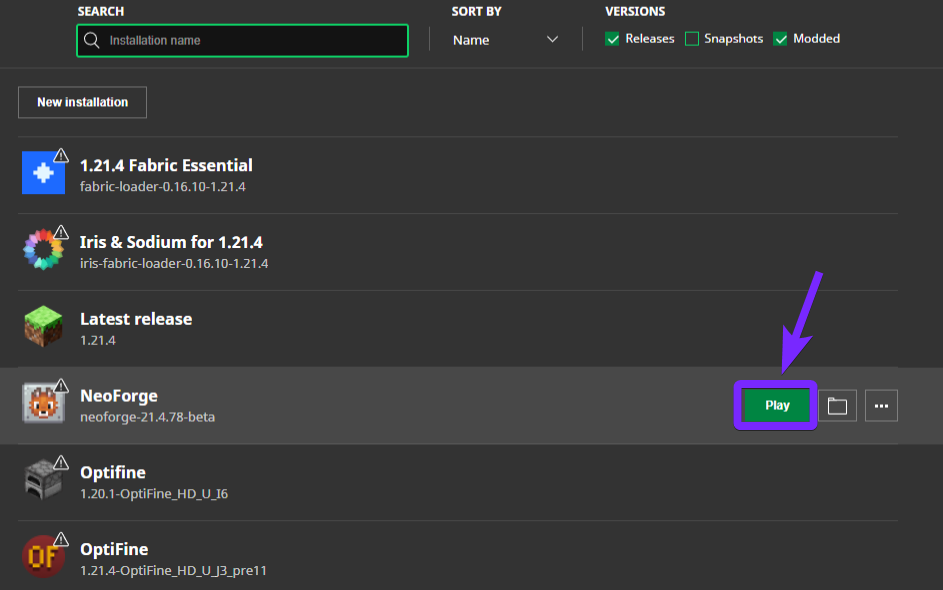
- Confirm that you understand the risk, then click “Play” again. (You can also Read more about player safety features if needed.)
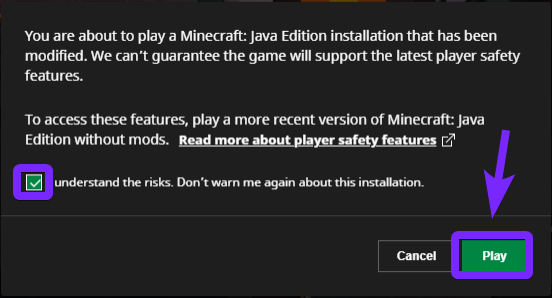
You will see the Minecraft and NeoForge version you are playing at the button left corner.
- Click the “Mods” menu.
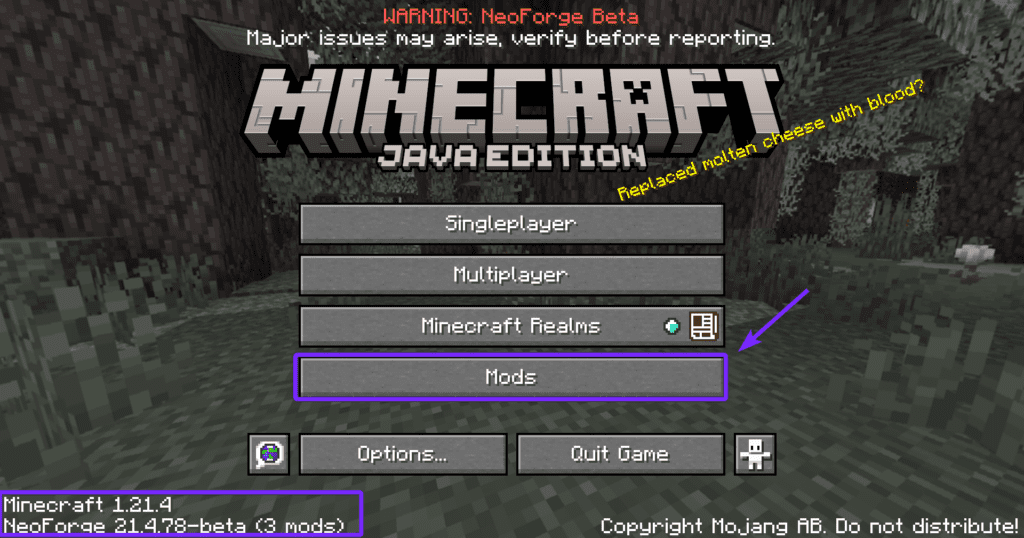
Here you will find all the mods you have installed.
💡 Tip: If you want to copy new mods while the game is open, you will have to restart the game in order for it to lead them.
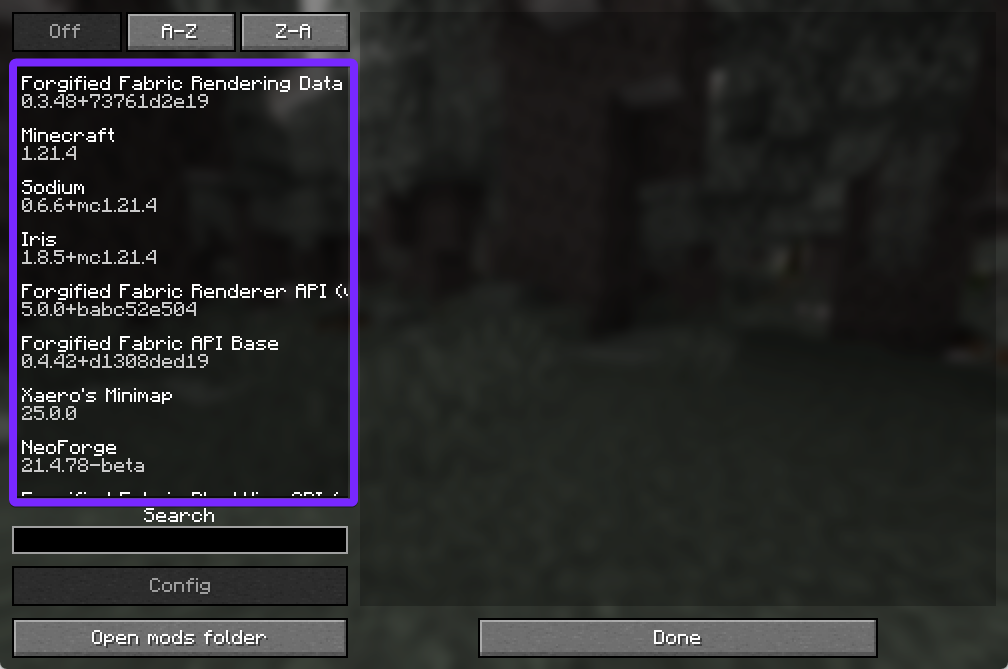
Take a look at the Minimap and Shaders mod, how cool is that?
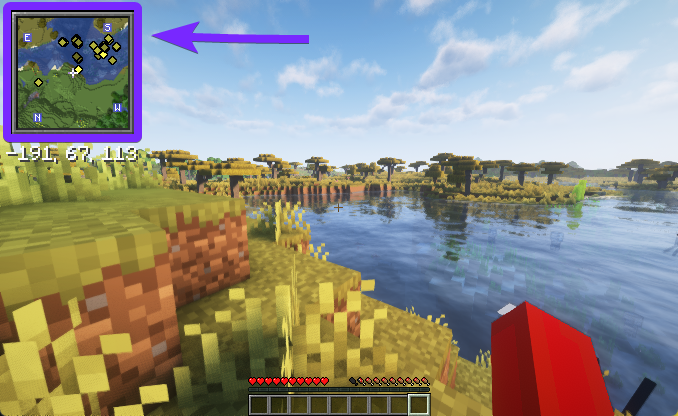
Finally, you now know how to download and install Neoforge in 2025. Now, launch your game, explore your mods, and enjoy a fully customized Minecraft experience!
Neoforge Troubleshooting
NeoForge Crashes on Startup
This usually happens due to an incompatible Minecraft or Java version. Ensure you’re using the correct NeoForge version that matches your Minecraft installation, and make sure Java 17 or later is installed and set as the default runtime.
Mods Not Loading or Causing Errors
If your mods aren’t working, check that they are compatible with your NeoForge version. Also, ensure that all required dependencies (Other mods) are installed and that you haven’t mixed Forge and NeoForge mods, as they may not always be cross-compatible.
Game Stuck on Loading Screen
This issue often occurs due to conflicting or outdated mods. Try removing recently added mods one by one to identify the culprit, or start with a fresh “mods” folder and add them back gradually to find the issue.
FAQs about NeoForge
Is NeoForge the same as Forge?
No, NeoForge is a separate modding platform designed as a modernized continuation of Forge, offering better performance, improved mod compatibility, and an updated development framework. While similar, some mods may not be cross-compatible.
Do I need to install Java separately for NeoForge?
Yes, NeoForge requires Java 17 or later to run properly. If your game doesn’t launch or crashes on startup, check that you have the correct Java version installed and set as the default runtime.
Can I use NeoForge with other mod loaders like Fabric?
No, NeoForge is not designed to work alongside Fabric or other mod loaders. You need to choose the correct loader based on the mods you plan to use, as mods built for NeoForge won’t work with Fabric and vice versa.