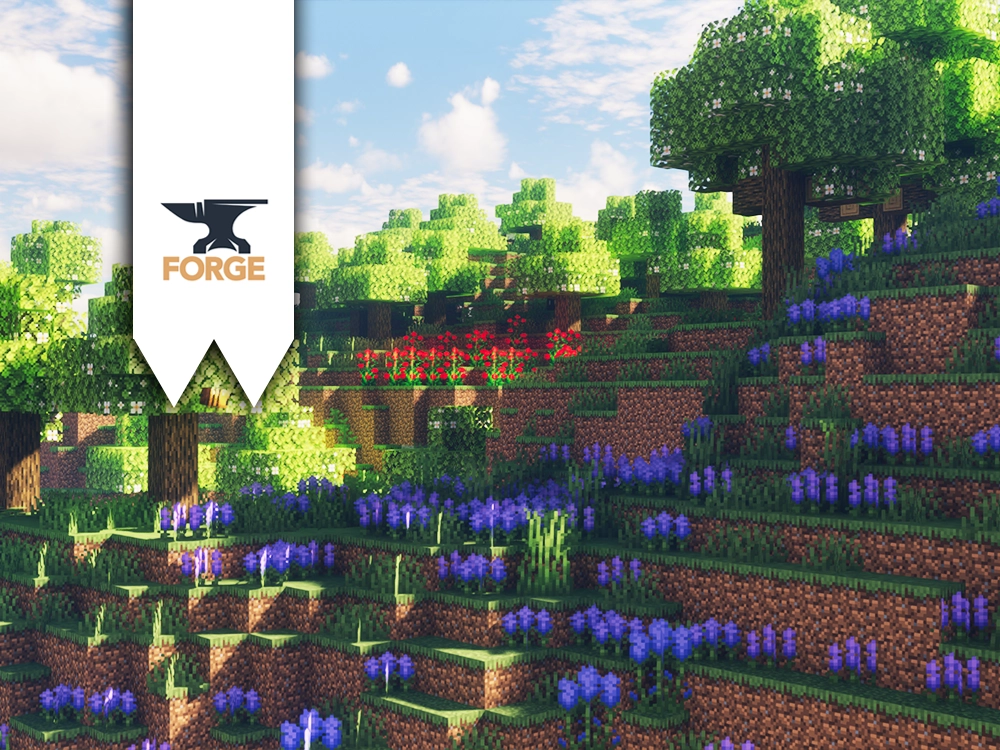Getting Started with Forge: What You Need to Know
If you’re looking to enhance your Minecraft experience with mods, learning how to install Minecraft Forge is the first step. Forge is the most popular platform for managing and running mods in Minecraft, allowing you to customize gameplay with ease. Whether you’re adding new features, tools, or entirely new mechanics, Forge simplifies the process and makes modding accessible for players of all skill levels. In this guide, we’ll walk you through everything you need to know about downloading and installing Forge safely and efficiently, so you can start enjoying a fully customized Minecraft experience. Let’s begin!
⚠️ Important: Installing Forge will require an instance of Java in your system.
Quick Navigation
- Step 1: Download Minecraft Forge
- Step 2: Install Minecraft Forge
- Step 3: Use Forge with Mods in Minecraft
- Troubleshooting Forge
- Forge FAQs
Step 1: Download Minecraft Forge
Before we install Forge for Minecraft, we need to download the necessary file, which can be access from the official Forge site or using the button below:
When you’re on the Forge website, navigate to the left-hand menu and choose the Minecraft version you want to mod
- Click the Installer button to begin the download of the installer file.
💡 Tip: Click the “+” sign to expand the list and reveal more Minecraft versions.
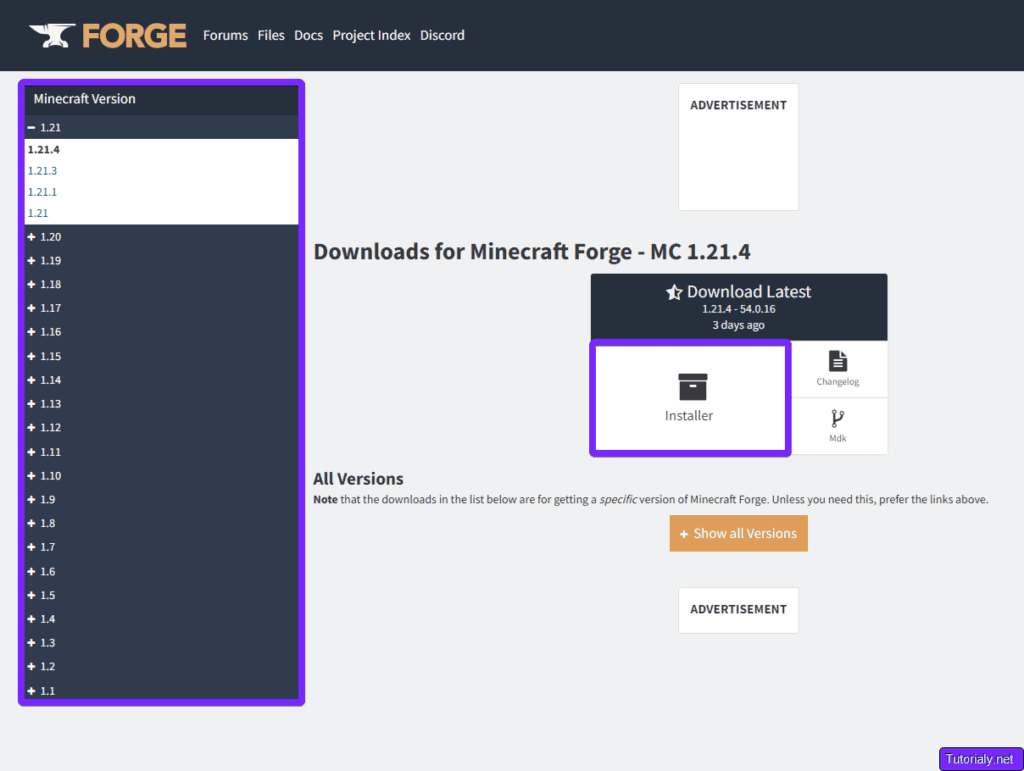
- Right after you hit “Installer“, you will be redirected to a short ad page, wait around 5 seconds and click the button labeled as Skip in the top right.
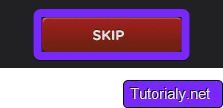
This will begin the download of the forge-installer.jar file.
⚠️ Important: Files with the name extension “.jar” will require Java to open.
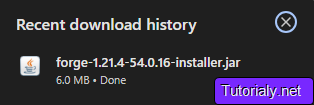
Once the Forge installer has finished downloading, it’s time to proceed with the installation. Follow the steps below to move forward and get Forge set up for your Minecraft mods.
Step 2: Install Minecraft Forge
With the Forge installer ready, you’re just a few clicks away from setting it up. Let’s get started!
- Double-click the Forge installer file to open it and begin the installation process.
💡 Tip: If the Forge installer doesn’t open, you may need to install Java on your computer to proceed.
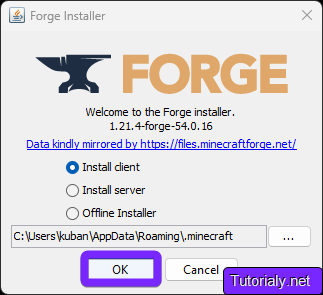
- Select the “Install client” option, confirm your Minecraft installation folder (which is usually pre-selected by default), and then click “OK” to start the installation.
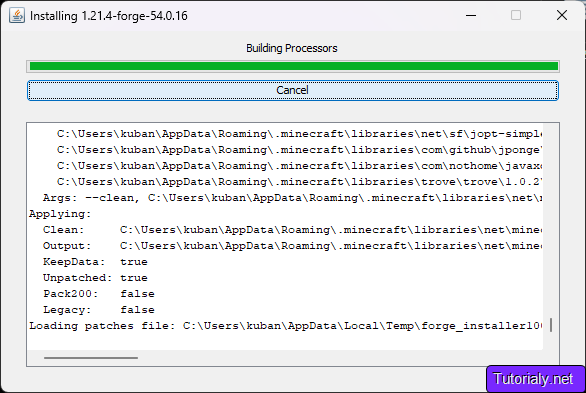
- Wait a few seconds for the installation process to complete. Once finished, a confirmation pop-up will appear, letting you know that Forge has been successfully installed. Click “OK” to close the installer.

You’ve successfully installed Forge! You’re ready to play Minecraft with mods. Proceed to the next step to start adding mods to Minecraft Java.
Step 3: Use Forge with Mods in Minecraft
After successfully installing Forge, it’s time to add mods to your Minecraft game.
- Open your Minecraft Launcher.
⚠️ Important: After installing Forge, it will automatically be set as the default Minecraft version in your launcher.
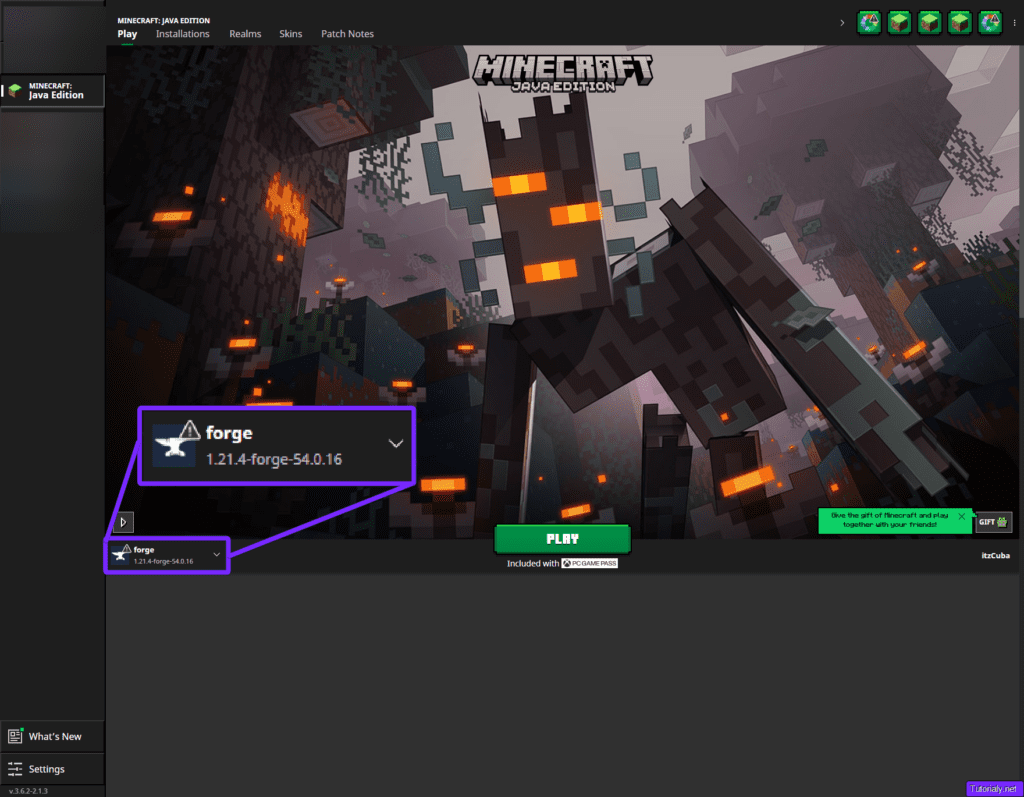
- Click on the “Installations” tab at the top of the Minecraft Launcher to view all your custom installations.
- Select the “Modded” option to show Forge in the list.
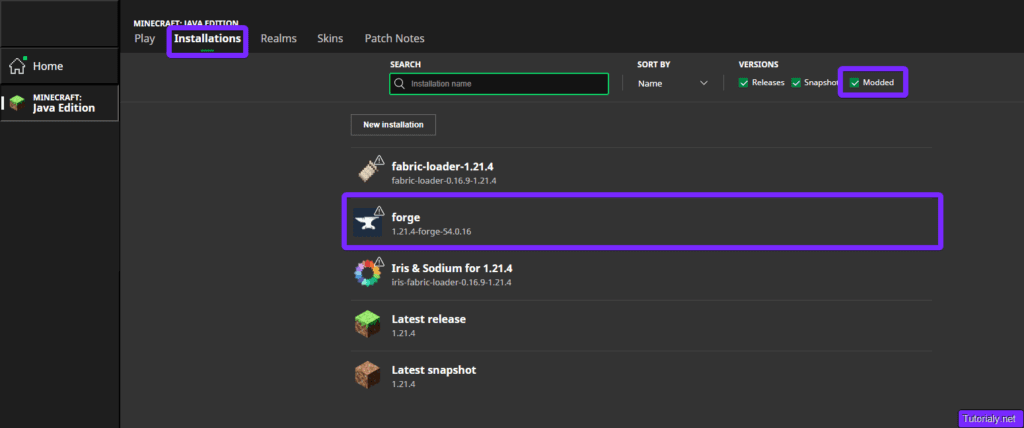
- Hover over Forge, and click the folder icon
 to open the installation folder.
to open the installation folder.
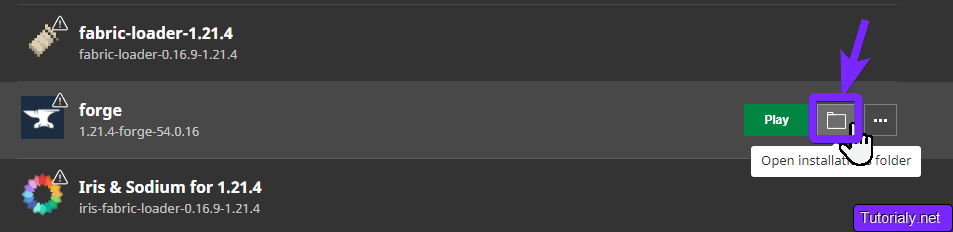
- In the installation folder (.minecraft), create a new folder and name it “mods“.
⚠️ Important: If a “mods” folder already exists, remove outdated or incompatible mods to ensure compatibility with your new Forge installation.
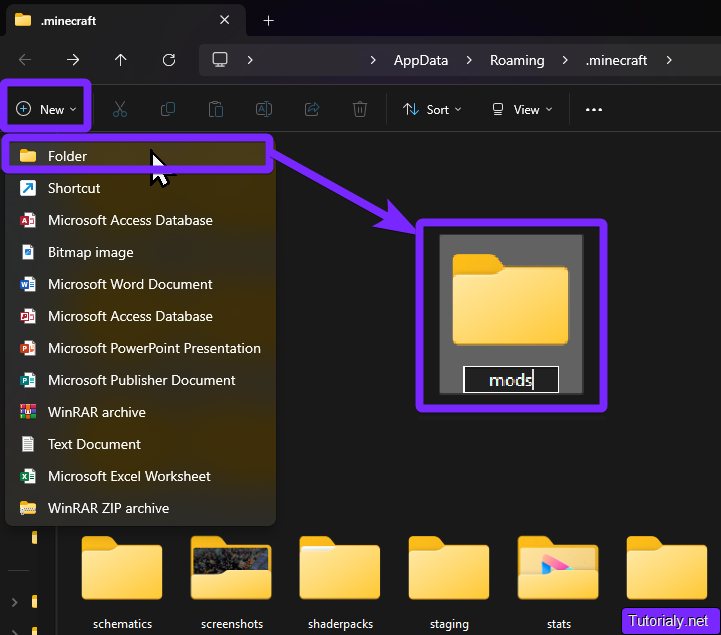
- Open the “mods” folder and add the Minecraft mods you plan to use. Double-check that they are compatible with your Forge version.
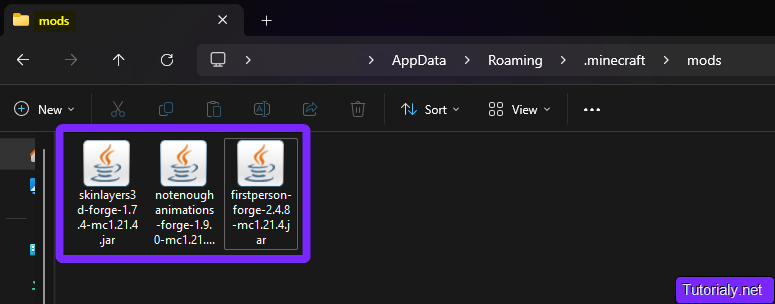
- Close the folder, return to the Minecraft Launcher, and open your Forge instance.
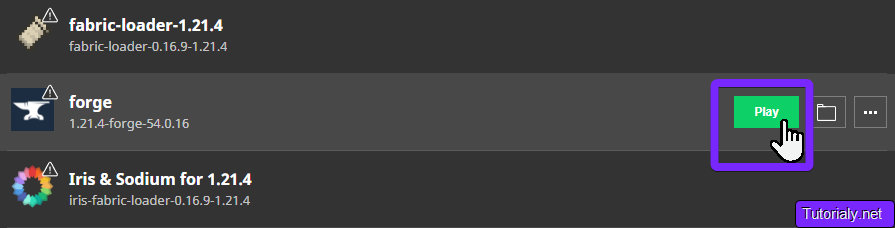
- You may encounter a pop-up about player safety features. Take a moment to read through it if you’d like, then check the box to acknowledge the risks and click “Play” to proceed.
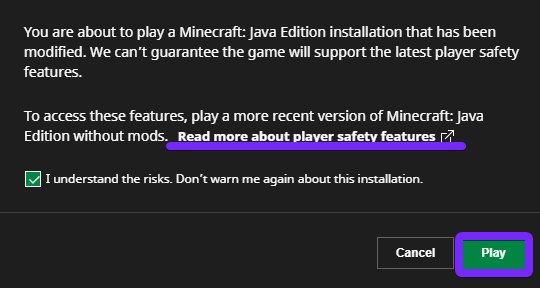
When the game launches, you’ll notice a new “Mods” option in the main menu. Click on it to view and manage all the mods you currently have installed.
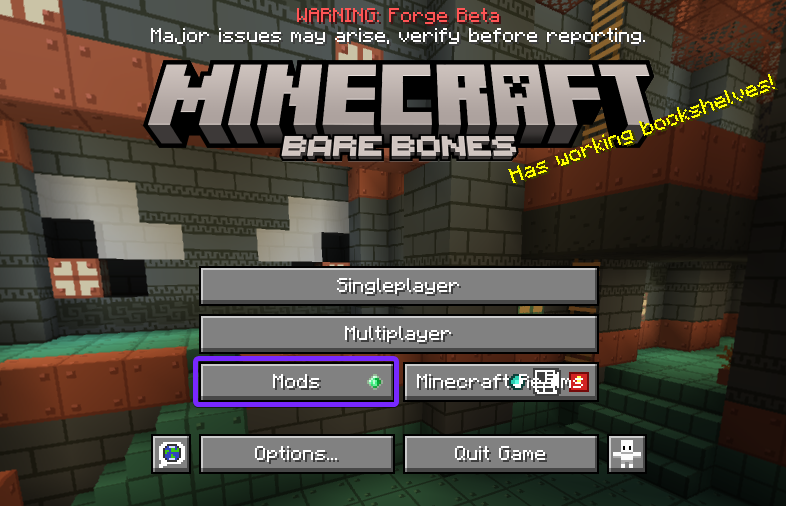
With Forge successfully installed, and your mods loaded, you’re ready to transform your Minecraft world. Here’s a glimpse of what a fully modded experience can look like!

That’s it! You’re now set to play Minecraft with mods using Forge in 2025. With Forge successfully installed, you can start exploring and enjoying a customized gameplay experience.
Troubleshooting Forge
How to Fix ‘Error Loading Mods’ in Forge Minecraft
If you’re facing the “Error Loading Mods” message when launching Minecraft with Forge, don’t worry—it’s an easy fix! Simply, close the game, open your “mods” folder and remove all the mods listed in the crash report. Relaunch the game, and this should resolve the error.
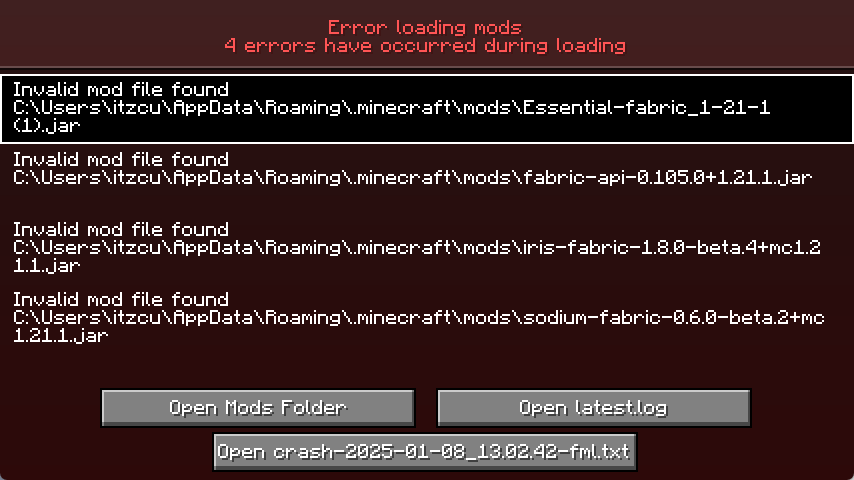
How to Fix ‘UnsupportedClassVersionError’ in Minecraft Forge
This error typically means that the Java version installed on your system doesn’t match the version required by the Forge version you’re using.
Here’s a quick reference list to help you choose the correct Java version based on your Minecraft Forge version:
- Forge 1.20.5 and above: Requires Java 21
- Forge 1.17 to 1.20.4: Requires Java 16
- Forge 1.13 to 1.16.5: Requires Java 8 or Java 11
- Forge 1.12.2 and below: Requires Java 8
Ensure you download and install the correct version of Java based on the Minecraft Forge version you’re using.
How to Fix Forge Not Showing Up in the Minecraft Launcher
This issue can happen if the Forge installation didn’t complete correctly or if the launcher is not detecting the installed Forge version.
- Restart the Minecraft Launcher: Close and reopen the launcher to refresh the list of installations.
- Check the Installations Tab: Make sure the “Modded” option is selected by navigating to the “Installations” tab in the Minecraft launcher.
- Reinstall Forge: If Forge still doesn’t appear, reinstall it and double-check that you’re using the correct Minecraft directory.
- Update Your Launcher: Ensure you’re using the latest version of the Minecraft Launcher, as outdated launchers might not recognize new Forge installations.
Forge FAQs
What is Minecraft Forge?
Minecraft Forge is a modding platform that enables players to install, manage, and run mods seamlessly. It provides a framework for mod developers to create custom content and ensures compatibility between mods. Forge is essential for customizing Minecraft with new features, tools, and biomes, making it the preferred choice for modded gameplay.
Can You Use Forge and Fabric Together?
Forge and Fabric are two distinct mod loaders for Minecraft and are not inherently compatible. However, in certain situations, you can use both by adding extra mods and configurations. This setup is more advanced and may not always be available for the latest versions of the mod loaders or mods themselves.
Can You Use Forge and OptiFine Together?
Yes, you can use Forge and OptiFine together in Minecraft! To set it up, first install Forge, then follow our guide on How to Install OptiFine to add it to your “mods” folder.