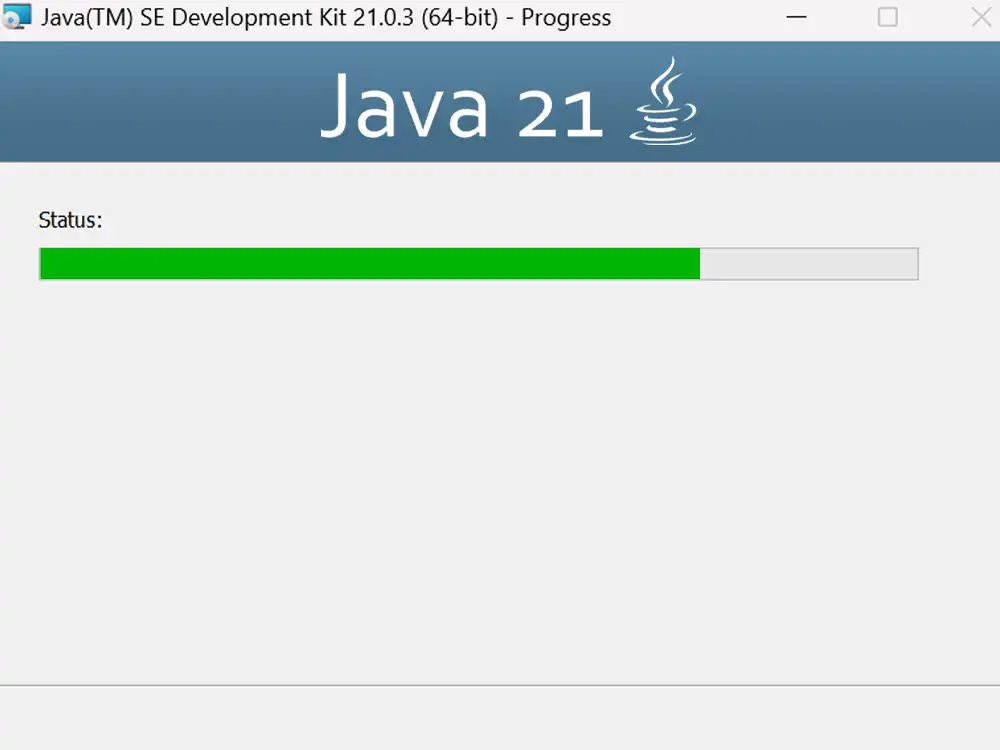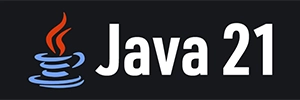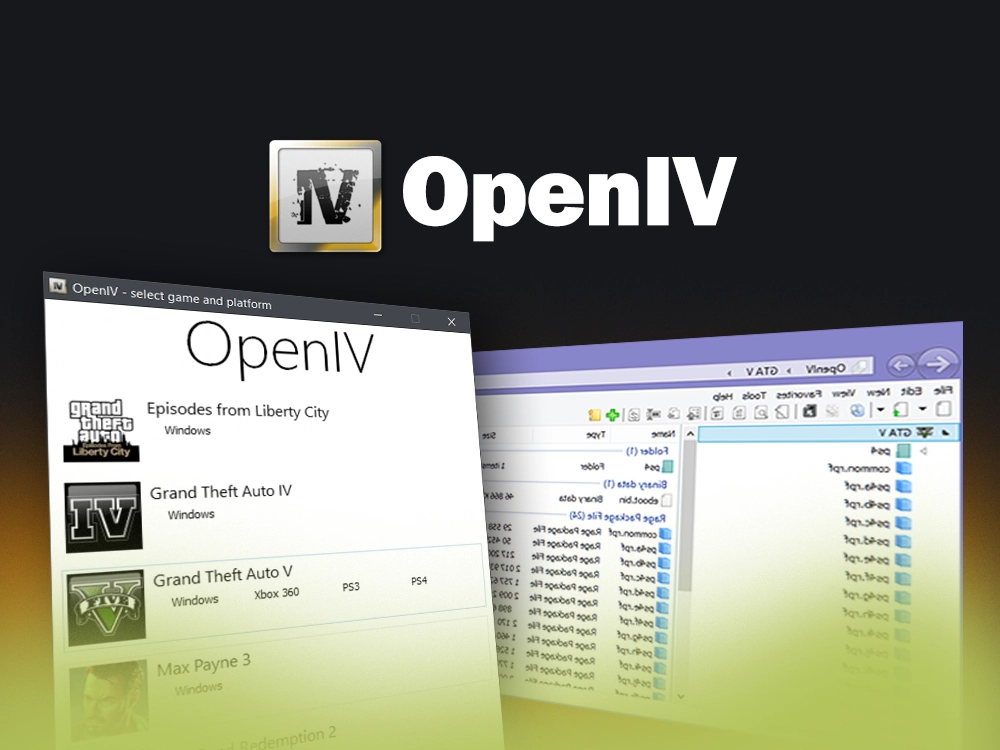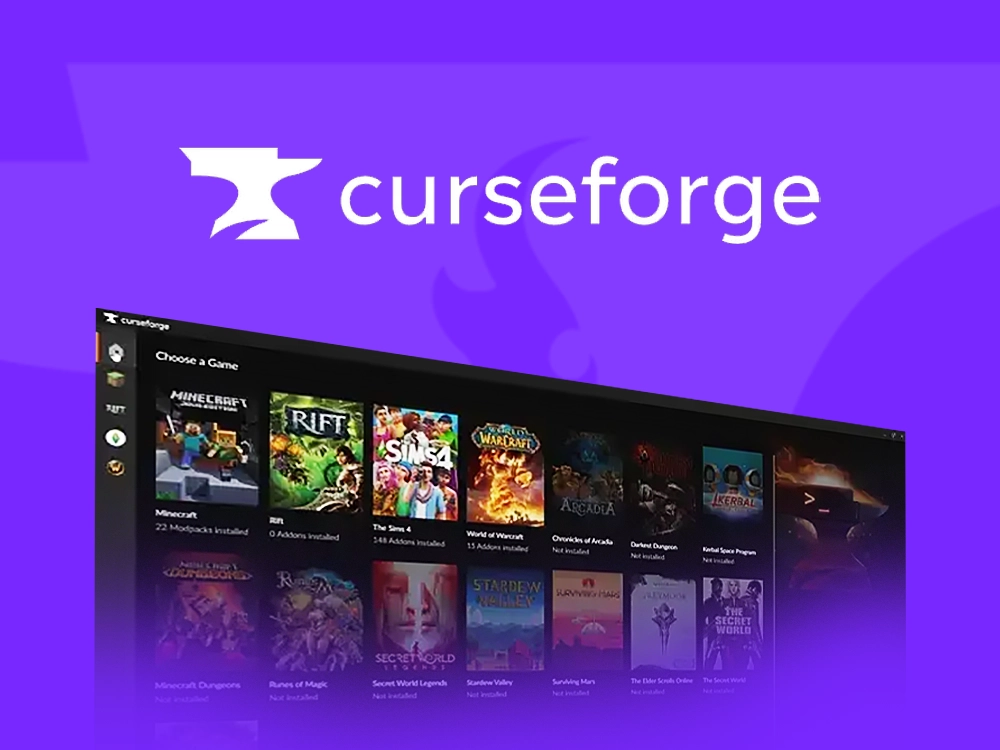Getting Started with Java 21 (JDK 21) for Windows
Java 21 (JDK 21) is the newest version of the Java Development Kit, offering enhanced features, improved performance, and cutting-edge tools for developers. Whether you’re building applications, learning Java, or upgrading your development environment, installing JDK 21 on Windows is essential. This guide will show you how to download and install Java 21 on your Windows PC step by step, so you can start coding with the latest version of Java quickly and efficiently.
How to Download Java 21
Start by opening your preferred web browser, or click the button below. In the address bar, type “Oracle Java” and hit enter. This will lead you to the official Oracle website.
Once here, head over to the “Downloads” section, where you will find Java 21 available.
- Click on the JDK 21 link and then select your operating system.
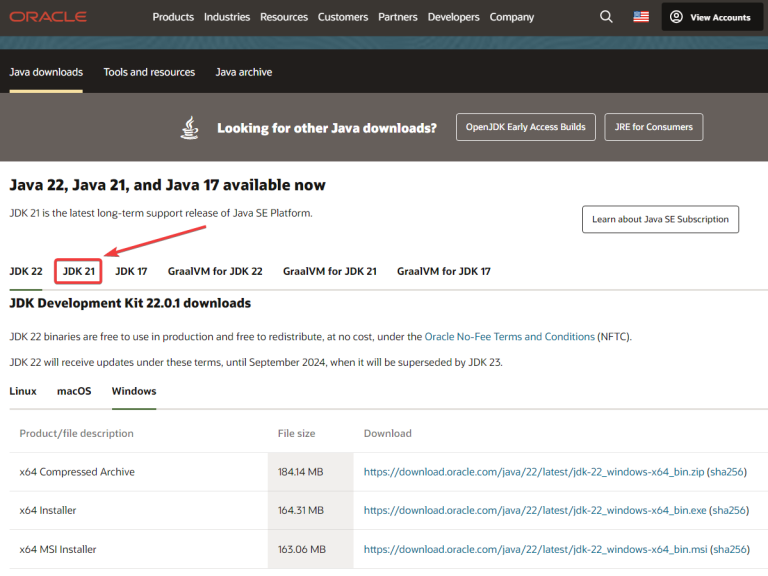
In this article, we are going to use the Windows version, feel free to use the one you need.
- Click on the highlight blue link that best suits your needs, and then the executable installer file will begin to download, typically around 160-164 MB in size.
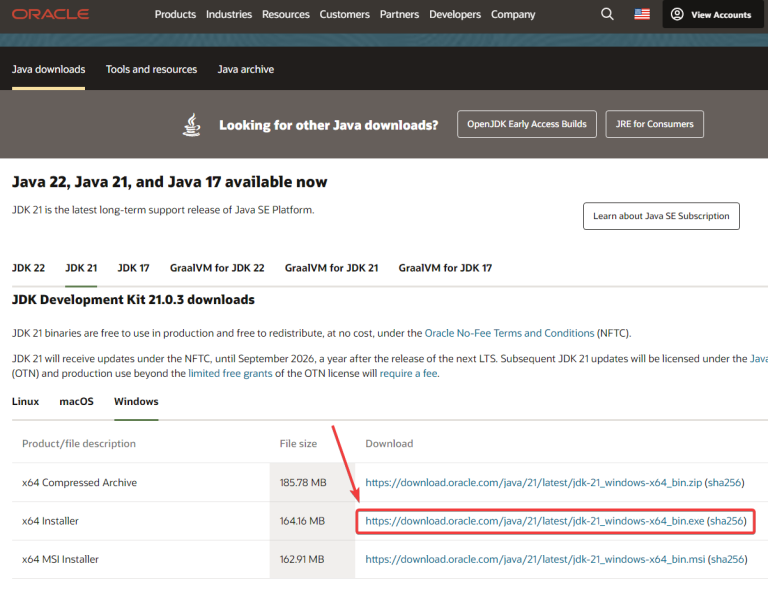
How to Install Java 21
Once downloaded, run the .exe file, typically located in your downloads folder or your browsers recent download history.
- With the installation wizard opens, hit Next.
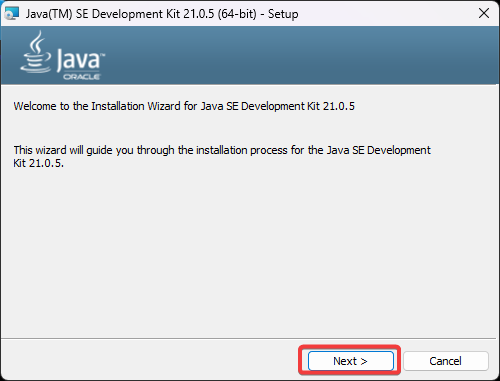
Follow the prompts in the installer. You will be asked to choose the installation path, which by default is under “C:/Program Files/Java”.
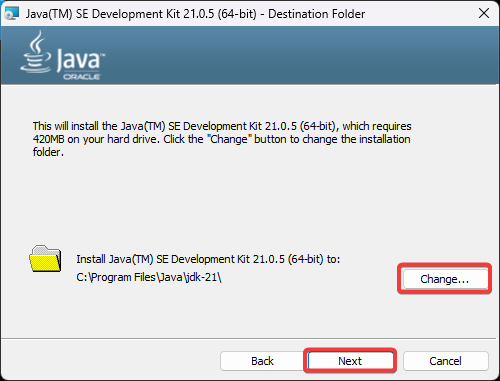
- Accept the default or specify another location if desired. Proceed with the installation by clicking “Next” until it completes and then click “Close.”
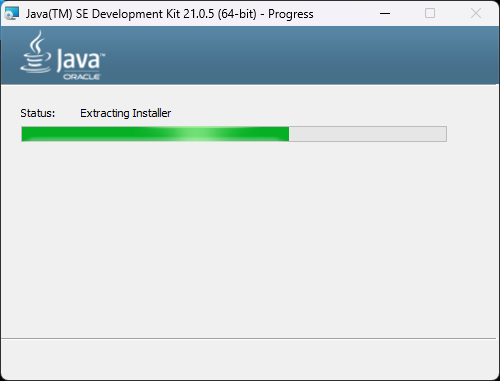
Done! By following the previous steps, you have successfully downloaded and installed Java 21 on your Windows system. Whether you’re preparing to develop Java applications or just need to run Java-based software, setting up JDK 21 is essential.
If you have any questions or encounter issues, feel free to leave a comment below.
Troubleshooting
Installer Won’t Run or Errors Occur:
- Ensure you have administrative privileges.
- Re-download the installer from the official Oracle website to avoid corruption.
- Temporarily disable antivirus software if it’s blocking the installation.
Old Java Version Still Detected:
- Update the
PATHenvironment variable to include the JDK 21 bin directory (e.g.,C:\Program Files\Java\jdk-21\bin). - Restart your command prompt or IDE to recognize changes.
Applications or IDEs Don’t Recognize Java 21:
- Update your IDE (e.g., IntelliJ, Eclipse) to the latest version.
- Ensure the
JAVA_HOMEvariable points to the JDK 21 installation directory.
Multiple Java Versions Cause Conflicts:
- Uninstall older versions of Java if not needed.
- Adjust the
PATHvariable to prioritize JDK 21 for your current project.
Unable to Verify Installation:
- Run
java -versionin Command Prompt to confirm installation. - If not detected, reinstall Java 21 and carefully set up
JAVA_HOMEandPATH.
Java 21 FAQs
- Are there any prerequisites for installing Java 21? Ensure your operating system is up-to-date. Administrative privileges may be required to install Java 21 system-wide.
- How do I keep Java 21 updated? Use the update mechanism provided by your distribution (e.g., Oracle Update, OpenJDK repository). Check periodically for security patches or minor updates.
- How do I verify that Java 21 is installed? Run the command:
java -versionon command prompt. It should displayjava version "21"or similar.