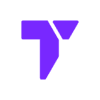If Bluetooth is missing or not working on your Windows 11 computer, it’s probably because the Bluetooth drivers aren’t installed or updated. These drivers are what help your PC talk to Bluetooth devices like headphones, controllers, and keyboards. In this guide, you’ll learn the easiest way to install Bluetooth drivers on Windows 11 using Intel’s official tool. This quick fix works for most laptops and desktops that support Bluetooth.
How to Install Bluetooth Drivers on Windows 11
1. Download the Intel Bluetooth Driver
Let’s start by getting the latest Bluetooth driver for Windows 11.
- Go to the Intel Bluetooth Driver page or, click the button below
- Scroll to the Available Downloads section
- Choose the version that matches your Windows 11 system (usually 64-bit) and click Download and accept the terms to start downloading
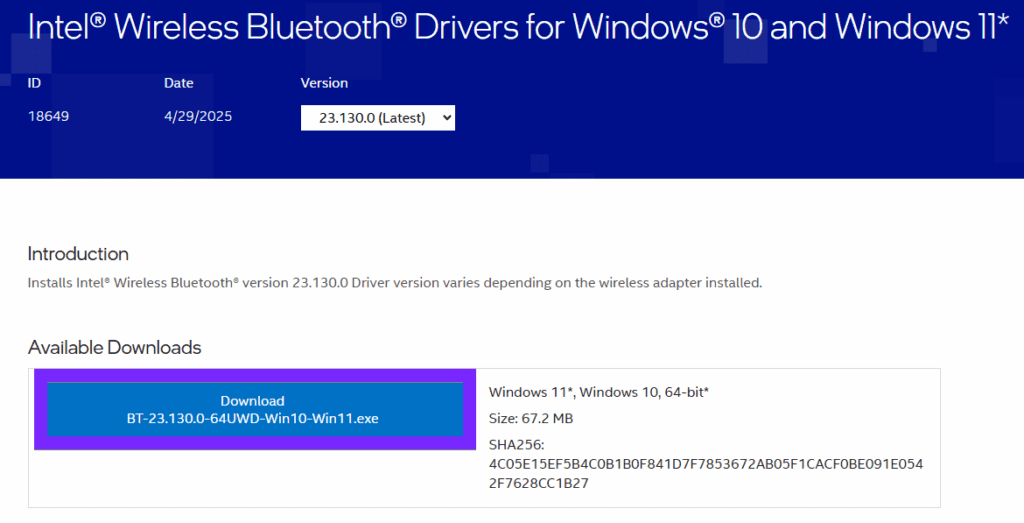
- If you get prompted with Intel Software License Agreement, read through it and if you agree, hit “I accept” to begin your download
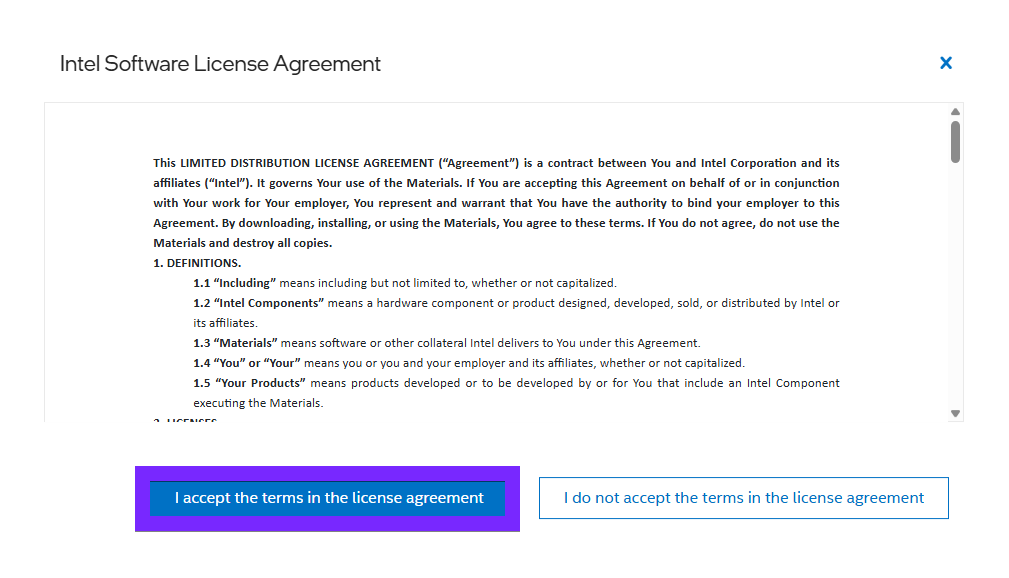
Once the file is downloaded, you’re ready to install it.
2. Install the Driver
Now it’s time to install the driver on your PC.
- Open the file you just downloaded (should end with
.exe) and click Yes when asked for permission
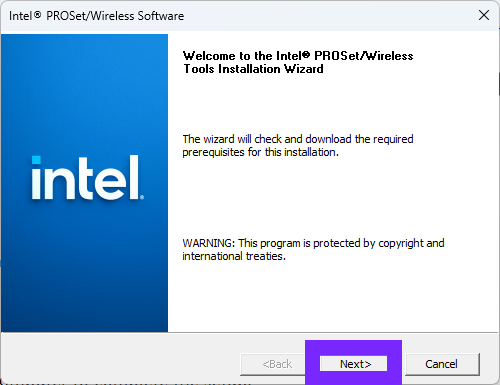
- Follow the installer: press Next, accept the license, choose Typical, then click Install
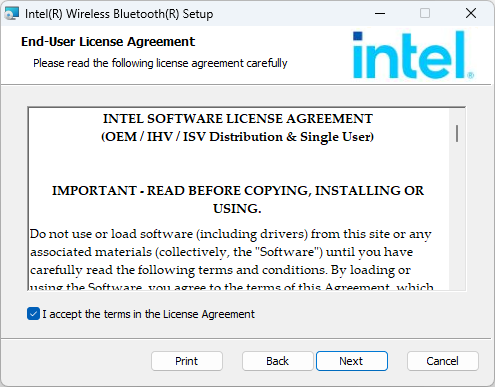
- Wait for the installation to finish, then click Finish
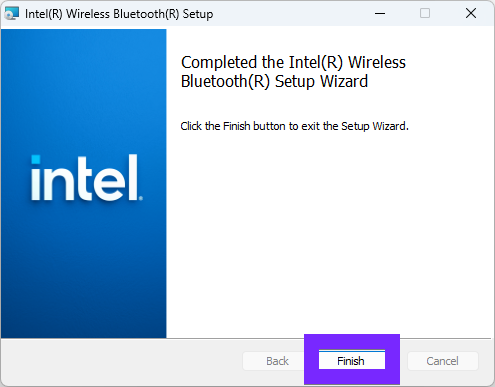
After installing, it’s best to restart your computer to complete the setup.
3. Turn on Bluetooth in Settings
After restarting, let’s make sure Bluetooth is working.
- Click the Start button and search for Settings
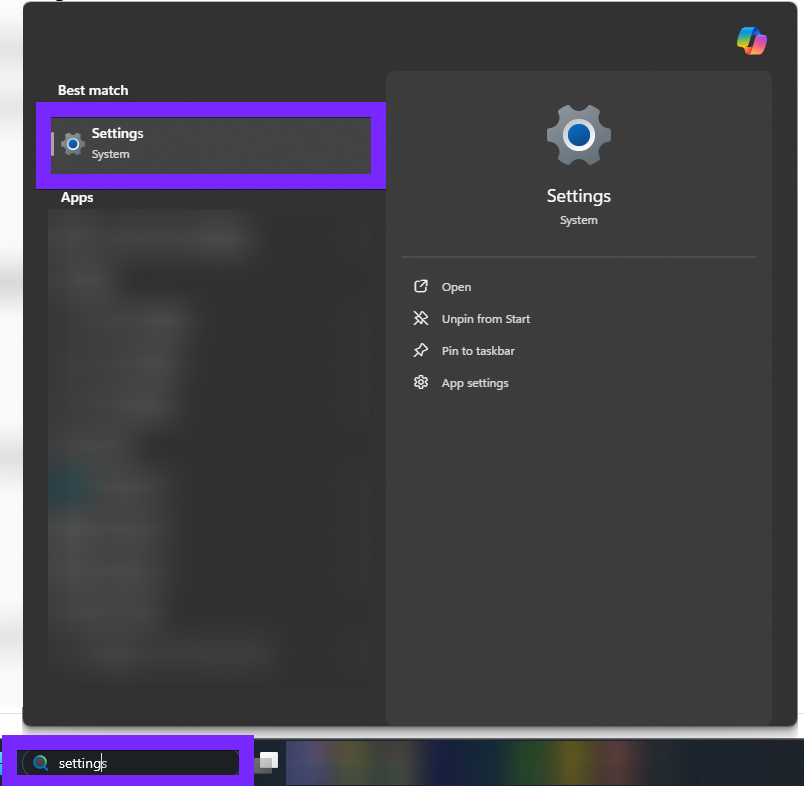
- In Settings, go to Bluetooth & devices and make sure the Bluetooth toggle is ON
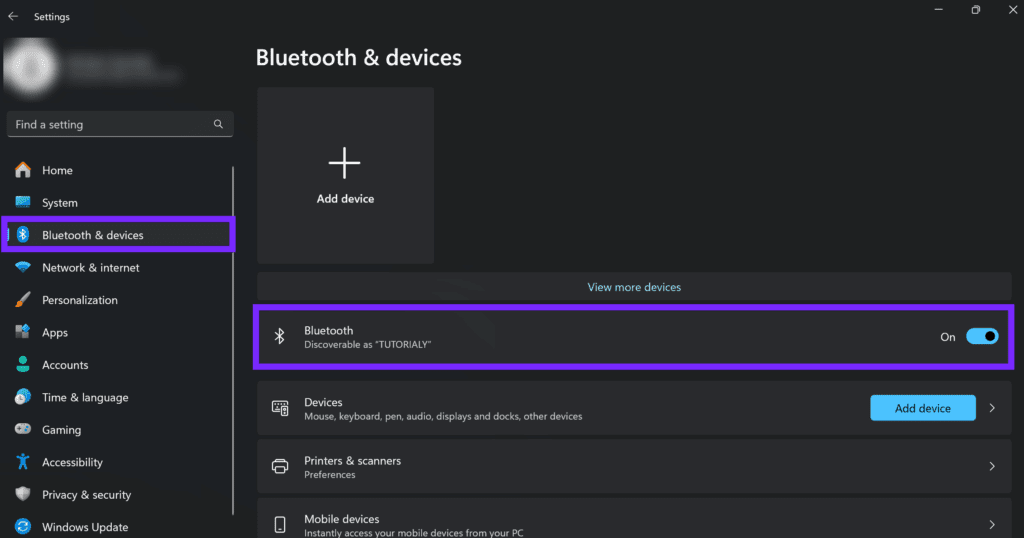
You should now be able to connect to any Bluetooth device.
Summary
To install Bluetooth drivers on Windows 11, download the latest Intel Bluetooth driver, run the installer, and restart your PC. Then, turn on Bluetooth in your Settings. It’s a quick fix to get Bluetooth working again.
Troubleshoot
Bluetooth toggle not showing
If you don’t see the Bluetooth switch in Settings, your driver may not have installed correctly. Try reinstalling it and restart your computer again.
Still no Bluetooth after restarting
Do a full shutdown by holding the power button for 20 seconds. Unplug your device, wait a few seconds, then turn it back on. This helps reset the system.
My PC doesn’t support Bluetooth
Some older computers don’t come with built-in Bluetooth. You may need to buy a USB Bluetooth adapter to use this feature.
FAQs
Can I use this on any Windows 11 PC?
Yes, as long as your computer supports Bluetooth. If your motherboard has built-in Bluetooth or you use a USB Bluetooth adapter, this will work.
What if I don’t use Intel drivers?
If your PC uses something other than Intel (like Realtek), check your PC manufacturer’s website for the right Bluetooth driver.
Do I need to update Bluetooth drivers often?
Not usually. But if your Bluetooth stops working after a Windows update, installing the latest driver can fix it.