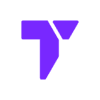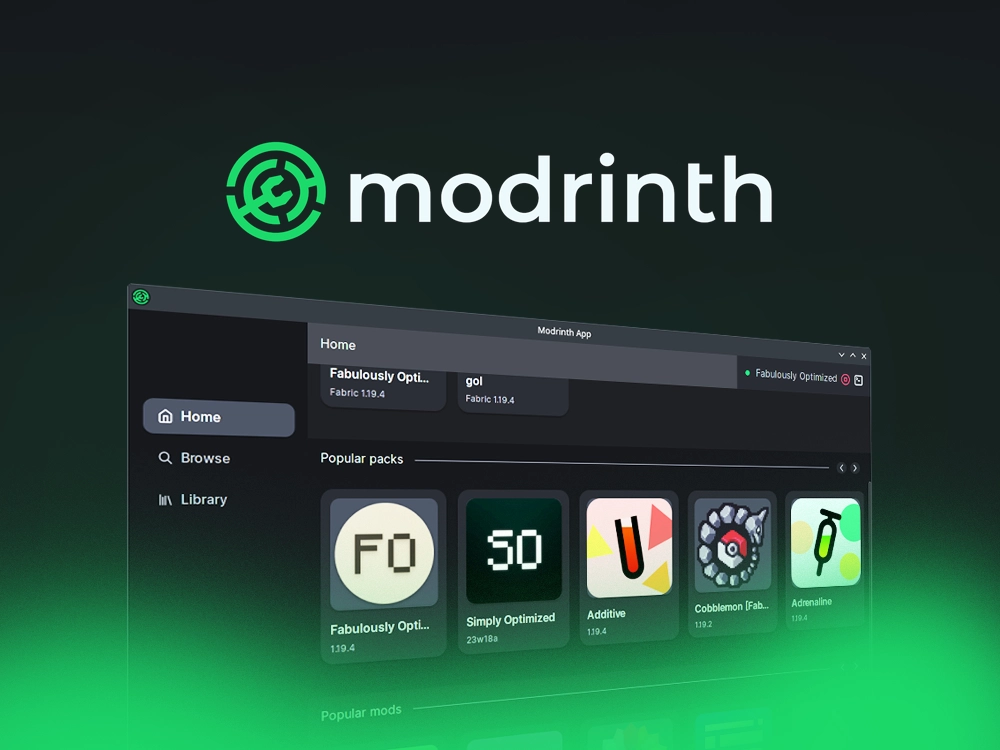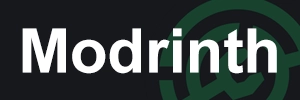Want to make Minecraft more fun and easier to customize? The Modrinth App is a great way to do it. It helps you find, download, and manage Minecraft mods and modpacks all in one place. You don’t need to be an expert—anyone can use it!
In this simple 2025 guide, I’ll show you how to install the Modrinth App on your computer. We’ll walk through the steps together, from downloading it to using it to add your favorite Minecraft mods. With Modrinth, setting up modded Minecraft is fast, easy, and way more fun.
Let’s get started and turn your Minecraft into something amazing!
Quick Navigation
- Step 1: Download Modrinth App
- Step 2: Install Modrinth App
- Step 3: Use the Modrinth Launcher
- Step 4: Increase the Ram for Modrinth Modpacks
- Troubleshooting the Modrinth Launcher
- FAQs about Modrinth
Step 1: Download Modrinth app
Now that you’re ready to get started, let’s begin by downloading the Modrinth app.
- Visit the Modrinth download page or simply click the button below
- Click the “Download the Modrinth App” button and the download will begin automatically.
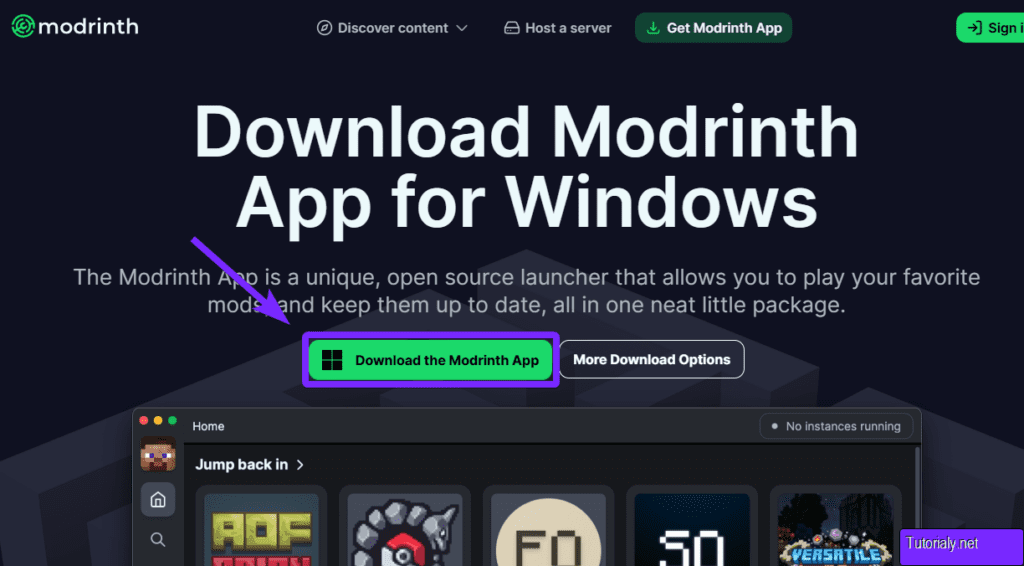
The Modrinth App Installer should now appear in your browsers “Recent Downloads History”, or in your system’s default “Downloads” folder.
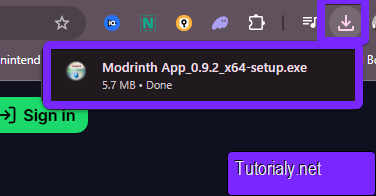
Once the download is complete, we’ll move on to the installation process in the next step.
Step 2: Install the Modrinth App
After successfully downloading the installer in the previous step, we’re ready to install the Modrinth App in 2025 using this in-depth guide.
- Open the downloaded file, “Modrinth App setup.exe.” as shown in the picture below and click Next to proceed.
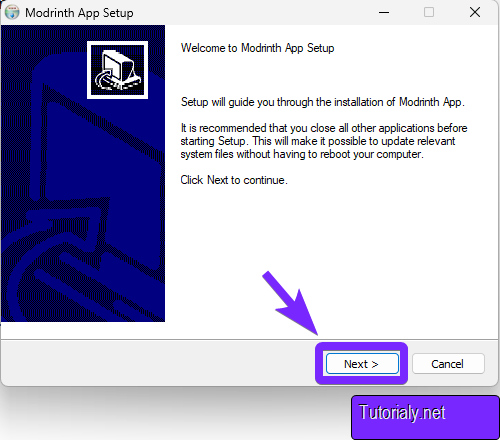
- Select the installation folder, we will use the default one for this guide, then click Next.
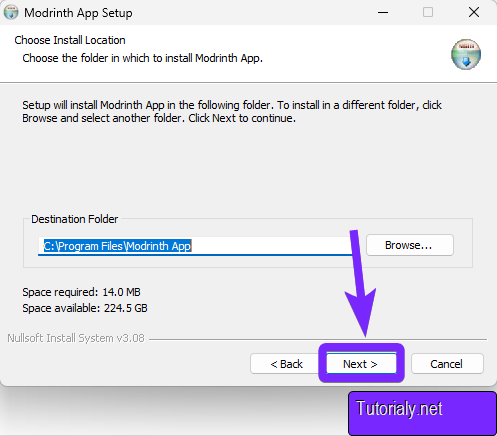
- When it finishes installing hit Next one more time.
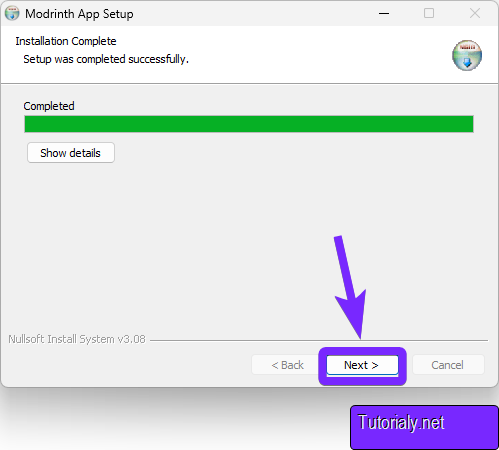
- Finally, click Finish.
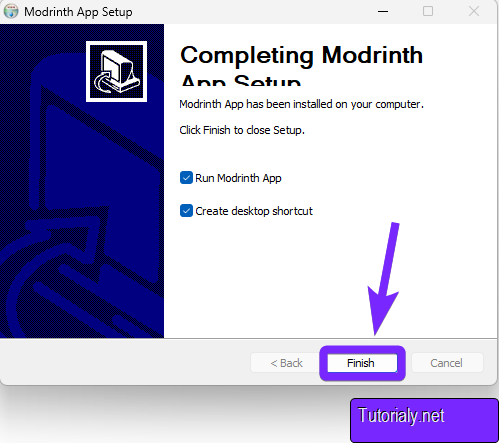
⚠️ Important: The Modrinth App will likely open on its own. If not, you can find the shortcut on your desktop and open it manually.
Now you should see the Home page of the Modrinth App.
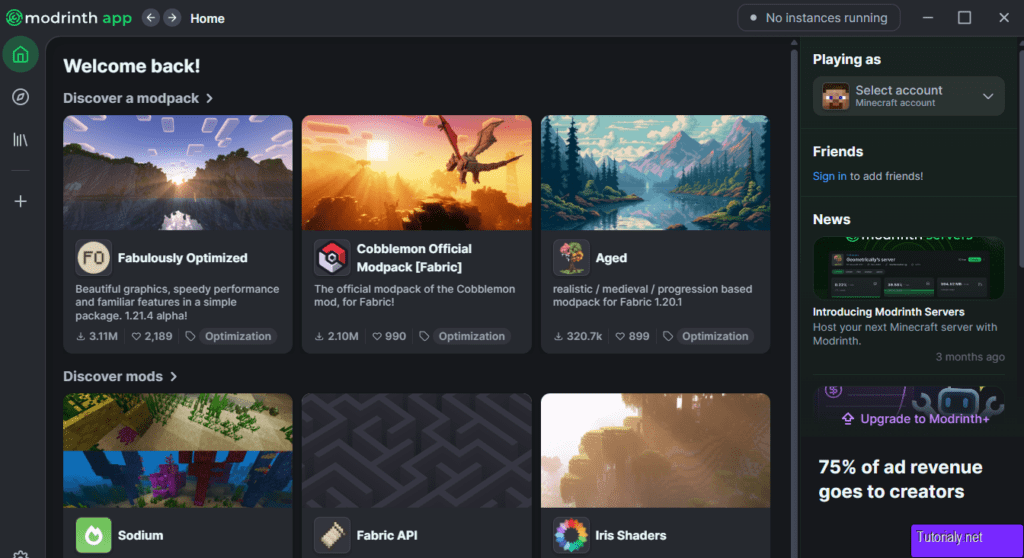
That is it, great job! The Modrinth App is now installed, and you’re all set to move on to the next step to learn how to use and install modpacks in the Modrinth Launcher.
Step 3: Use the Modrinth Launcher
To set up modpacks, the first thing you need to do is sign in to your Minecraft account. This is super important so you can use and manage your mods in the game.
- Click Select Account on the right side of the screen, and Sign in with your Minecraft Account.
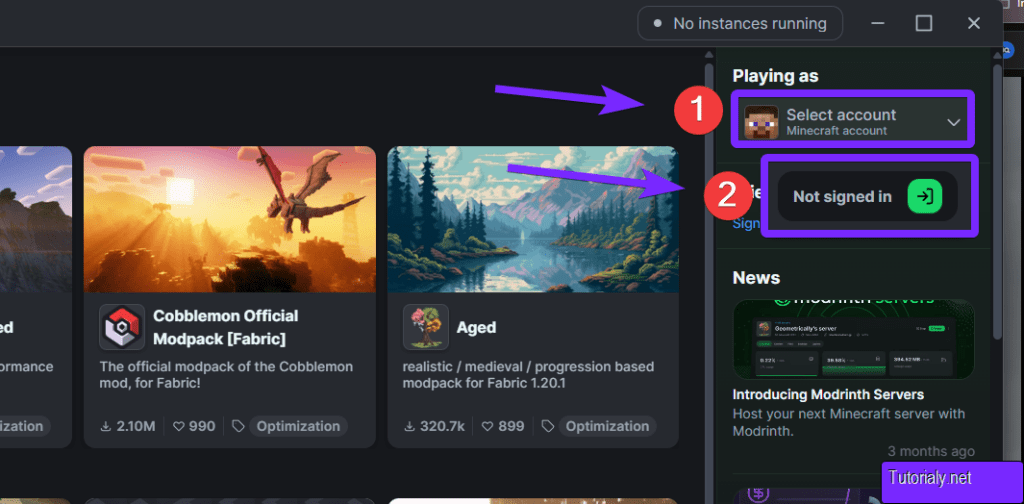
- Log in using the Microsoft account associated with your Minecraft purchase to play the game with modpacks.
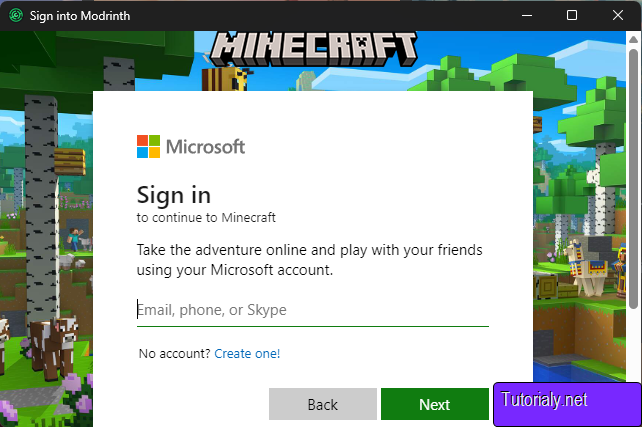
💡 Tip: You can add multiple Minecraft accounts to the Modrinth app once you have added the firs one.
Now that we’ve signed in, it’s time to install some Modpacks.
By default, when you open the Modrinth App, you’ll see the Home Menu displaying modpacks sorted by relevance. However, I’ll guide you on how to explore deeper and refine your Modpack selection.
- Click where it says “Discover a modpack” on the left top corner.

It will take you to the “Discover content” page, where you will be able to change from Modpacks to even Shaders, and on the right side you can filter to look for the specific Modpack that you want to get.
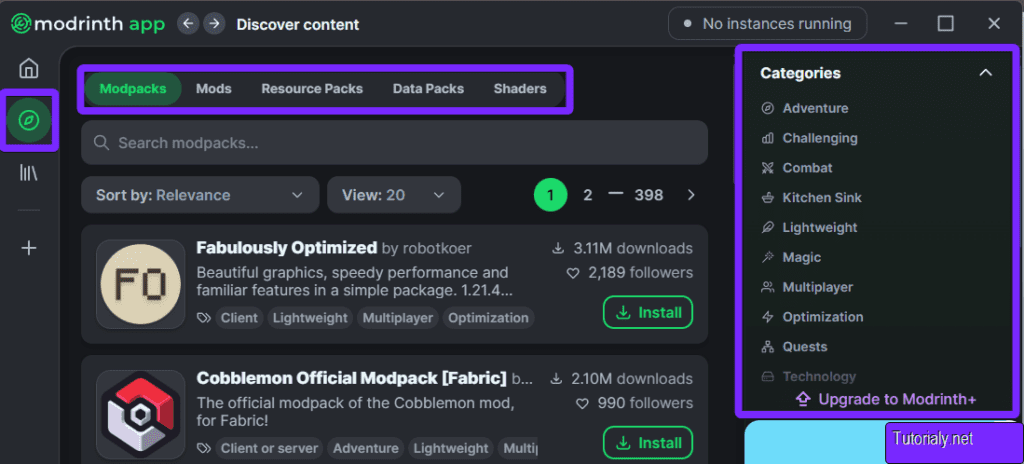
⚠️ Important: When navigating the filters on the right-hand side, use your mouse wheel to scroll, as the scroll bar may not function properly.
- Click Install on the modpack you wish to use, and wait for the installation process to complete.
For example, I will be installing the Cobblemon Official Modpack, which transforms Minecraft into a Pokémon like game.
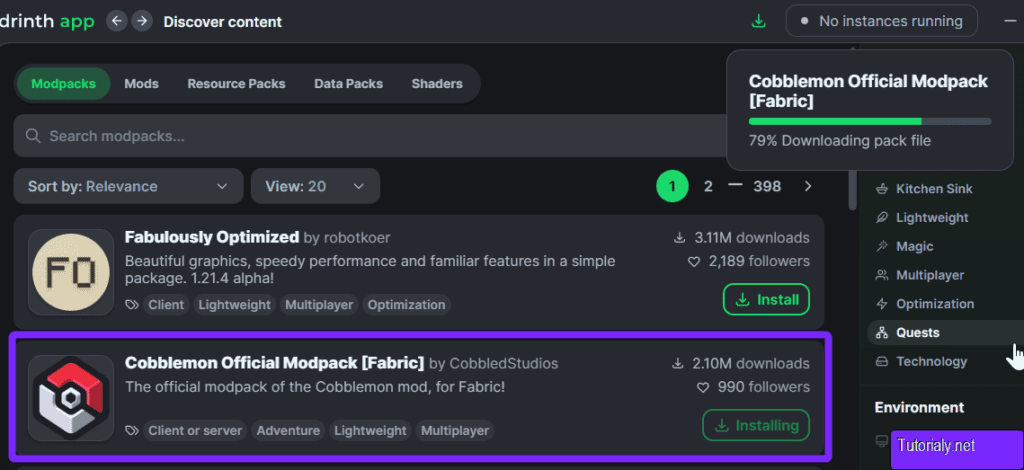
- Once you install the modpacks you want, Click the Library icon on the left, where you will see all your experiences.
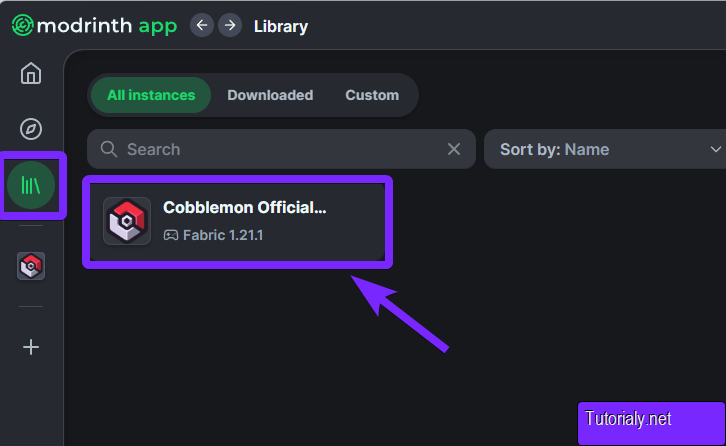
💡Tip: Hover the mouse over the modpack and launch the game directly by clicking the green button, or click on the modpack name to access deeper configuration options, such as enabling or disabling individual mods or shaders.
- Click Play to launch the game and start your modded adventure.

Here’s a glimpse of the Cobblemon Modpack main menu—This is just the Start, imagine all the adventures waiting to be discovered using your Modrinth Launcher in 2025.

Now that you know how to install your desired modpacks, there are important settings to adjust to ensure your games run smoothly. Follow the next step to optimize your experience.
Step 4: Increase the Ram for Modrinth Modpacks
Now that you’ve learned how to download and install the Modrinth App in 2025, it’s time to adjust the “memory allocation” for your modpacks. This step ensures your modpacks can use more of your computer’s resources, helping them run faster and smoother.
- Click on the Settings menu ⚙️ (Gear Icon) located in the bottom left corner of the Modrinth app.
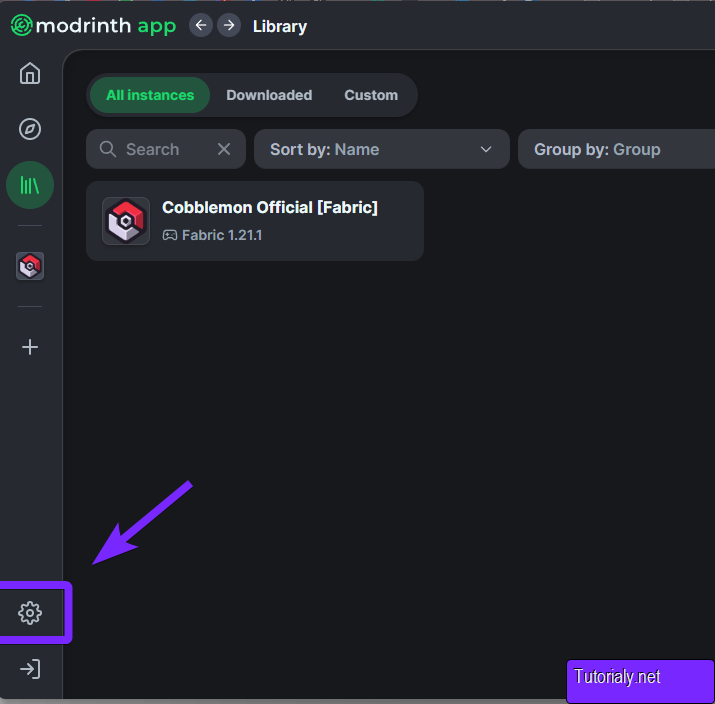
- In the next window, click on “Default Instance Options” to proceed.
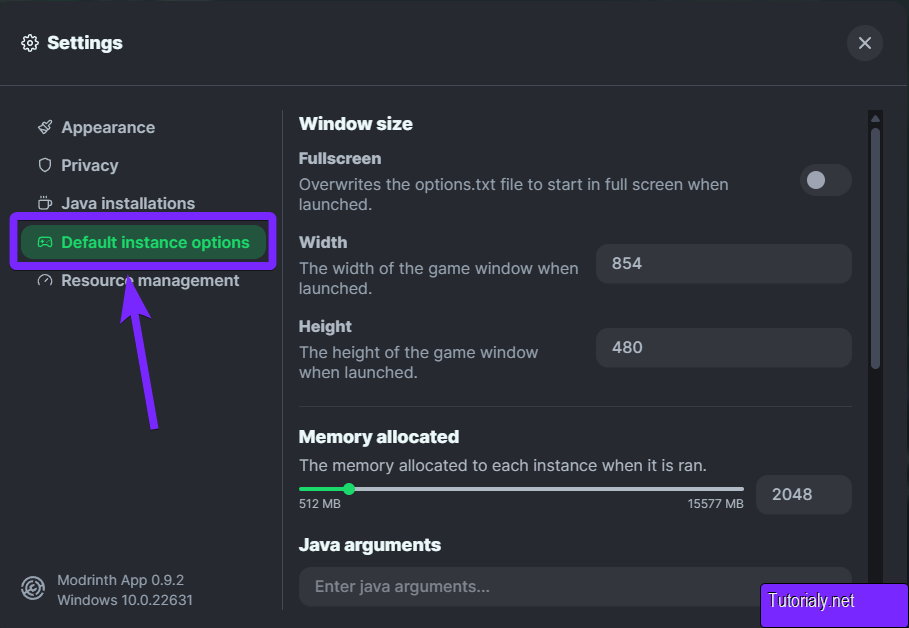
- Drag the Memory Allocation slider to the amount of memory you want to use. For example, setting it to 4096 MB will give your game 4 GB of RAM.
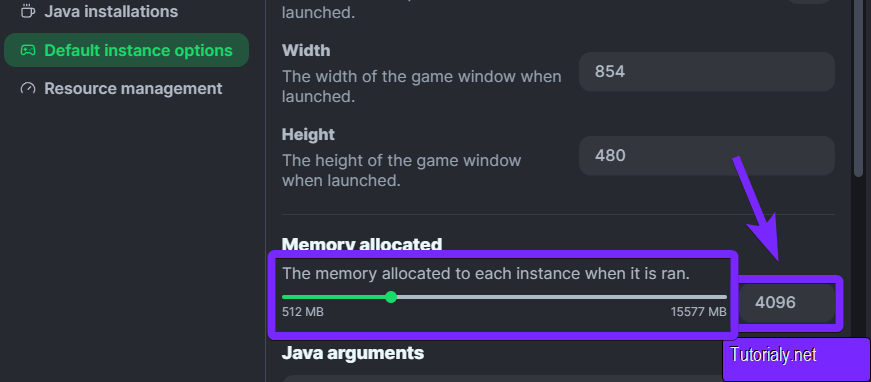
💡 Tip: It’s best not to use more than half of your computer’s available RAM. This adjustment ensures your game runs smoothly and efficiently without slowing down your PC.
After adjusting the memory, simply close the settings window. You’re now ready to enjoy your favorite modpacks in Minecraft with the Modrinth App! If creating a custom modpack is your goal, read this article next to learn How to Create a Custom Modpack using the modrinth launcher.
Troubleshooting Modrinth App
Modrinth App Fails to Initialize in 2025
Corrupted installation or missing files.
- Uninstall the Modrinth App.
- Delete all associated Modrinth folders.
- Reinstall the latest version from the official website.
- If the issue persists, refer to the Modrinth Help Center for detailed guidance.
Minecraft Instances Keep Crashing in the Modrinth App
Incompatible or outdated mods, or issues with the mod loader.
- Fix:
- Ensure all mods are up-to-date and compatible with your Minecraft version.
- Disable mods one by one to identify any causing the crash.
- If crashes continue, consult the Debugging Minecraft Crashes article for further assistance.
Sign-In Issues with Minecraft Account when using Modrinth
Incorrect credentials or account-related problems.
- Solution:
- Verify that you’re using the correct Microsoft account associated with your Minecraft purchase.
- Ensure your system’s date and time settings are accurate, as discrepancies can affect authentication.
- For more detailed troubleshooting, refer to the Minecraft Sign-In Issues guide.
FAQ about Modrinth App
Where are my Modrinth App instances stored?
You can find the path to your instances at the top of the app’s settings. If you’ve set a custom app directory previously, check that location.
Why can’t I launch the Modrinth app on macOS Catalina or older?
The Modrinth App may have compatibility issues with macOS Catalina or earlier versions. For detailed information and potential solutions, refer to the macOS-specific questions in the Modrinth Help Center.
Can I run two instances of the same profile at the same time?
Running multiple instances of the same profile simultaneously may lead to conflicts or unexpected behavior. It’s recommended to run one instance at a time to ensure stability.