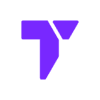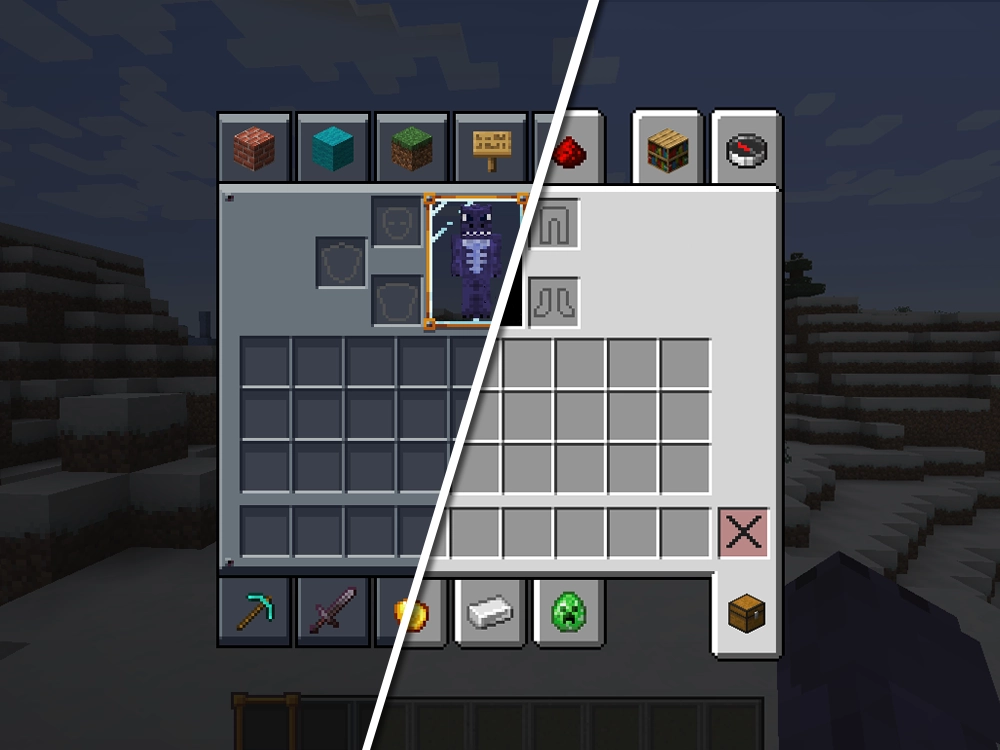Do you want your Minecraft menus to look cooler and easier on the eyes? The Mandala GUI – Dark Mode is a resource pack that changes the look of your game’s interface. It doesn’t touch the blocks or gameplay—it just makes menus and buttons darker and cleaner. If you like a smooth, dark theme, this pack is perfect for you. In this guide, you’ll learn how to download and install it step by step.
Quick Navigation
- Step 1: Download Mandala’s GUI – Dark Mode
- Step 2: Install Mandala’s GUI – Dark Mode
- Step 3: Enable the Resource Pack in Minecraft
- FAQs
- Troubleshoot
Step 1: Download Mandala GUI – Dark Mode
To use the dark mode interface, we first need to download the official pack file.
- Go to the official CurseForge page, Mandala GUI – Dark Mode or click the button below.
- Click on the Files tab and download the version that matches your Minecraft game. (Wait 5 seconds for the download to begin)
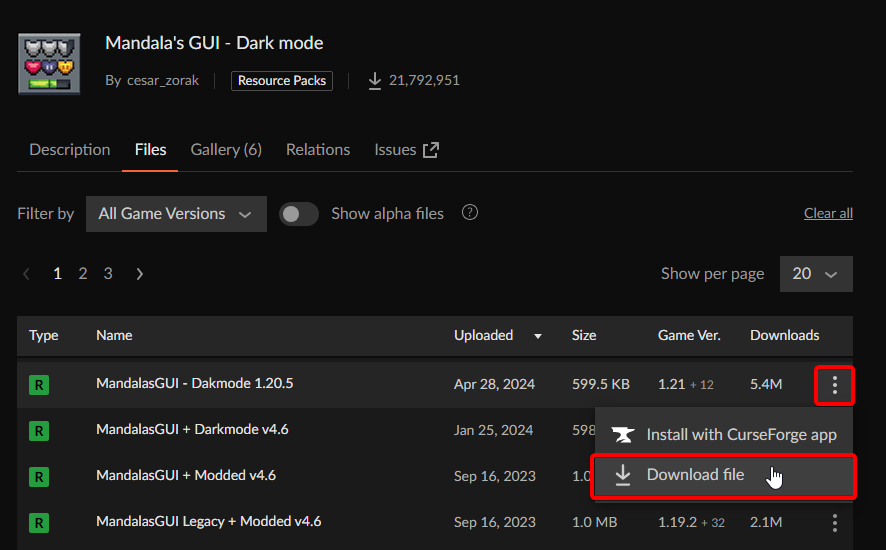
- Save the zip file somewhere easy to find, like your desktop or downloads folder
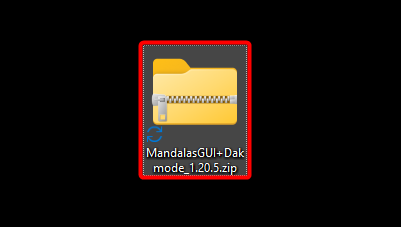
Now that you have the file ready, it’s time to add it to your Minecraft game.
Step 2: Install Mandala’s GUI – Dark Mode
In the previous step, we download the file, but now it is time to install Mandala’s GUI Dark Mode.
- Open your Minecraft game and click on Options, then choose Resource Packs.
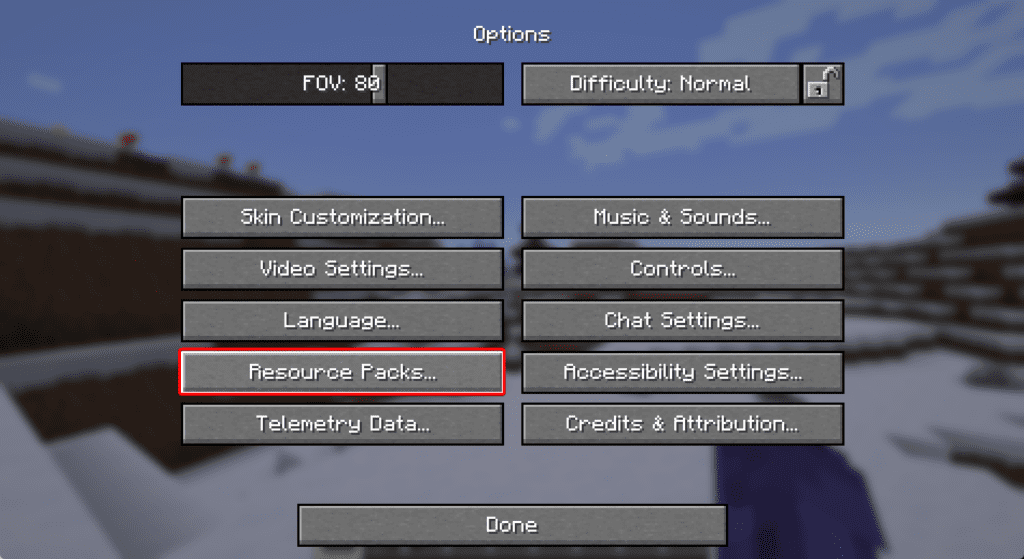
- Click on Open Pack Folder to open the folder where your resource packs go
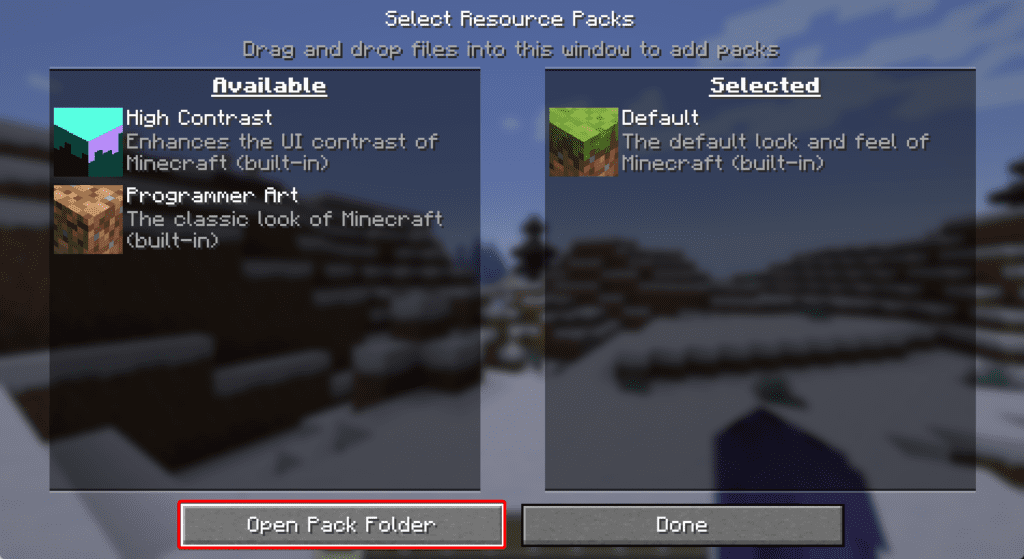
- Drag the zip file you downloaded into that folder
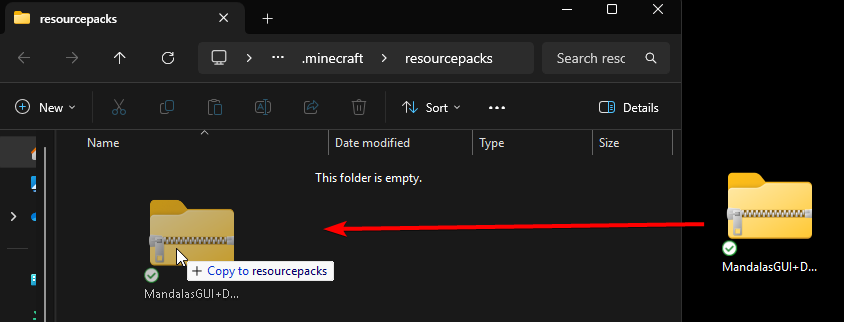
- Go back to Minecraft and you should see Mandala’s GUI – Dark Mode in the list
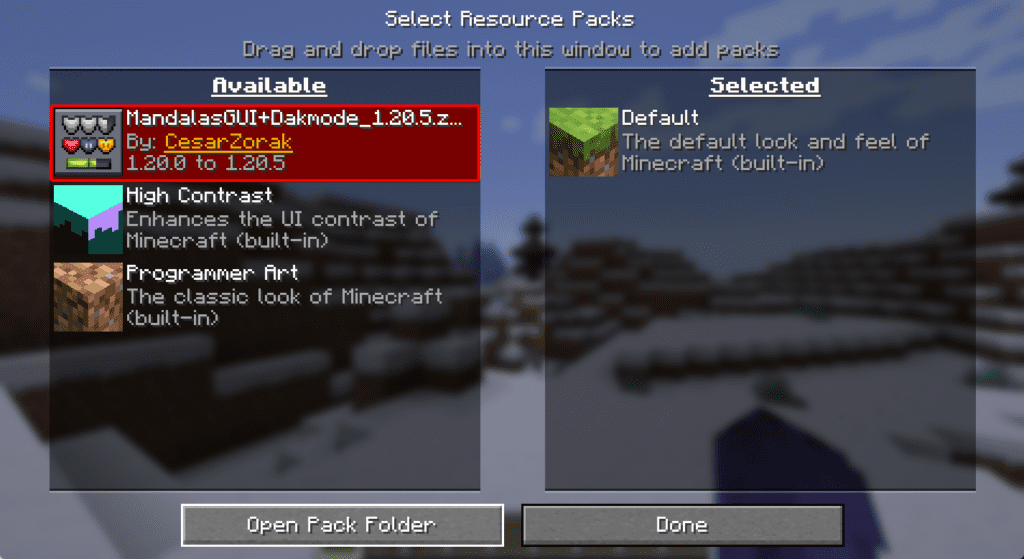
Once the file is in the folder, it will show up in your Minecraft resource packs list.
Step 3: Enable the Resource Pack in Minecraft
The pack is in the game now, but we still need to turn it on so it changes your interface.
- Find the Mandala GUI – Dark Mode pack in Minecraft’s resource pack menu and click the arrow to move it to the right side, where active packs go
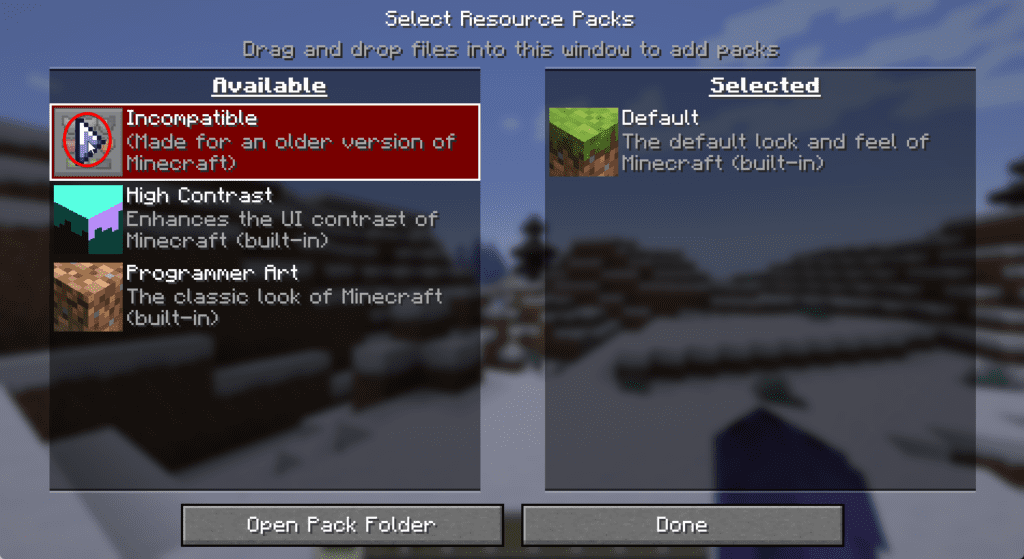
- If the pack was made for an older version, click “Yes”
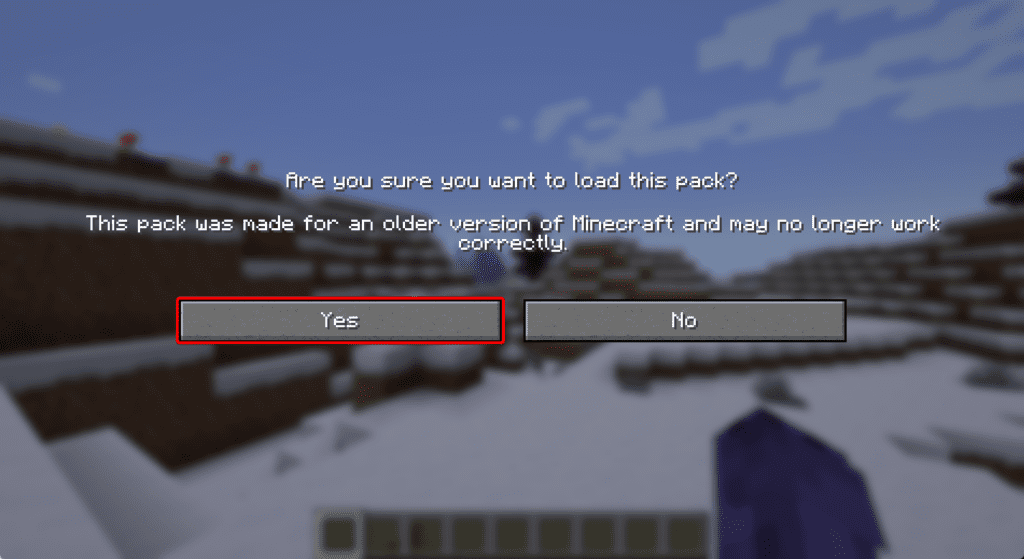
- Hit Done and wait a few seconds for Minecraft to reload with the new dark interface

That’s it! The Mandala GUI – Dark Mode is now active, and your menus should look clean and dark.
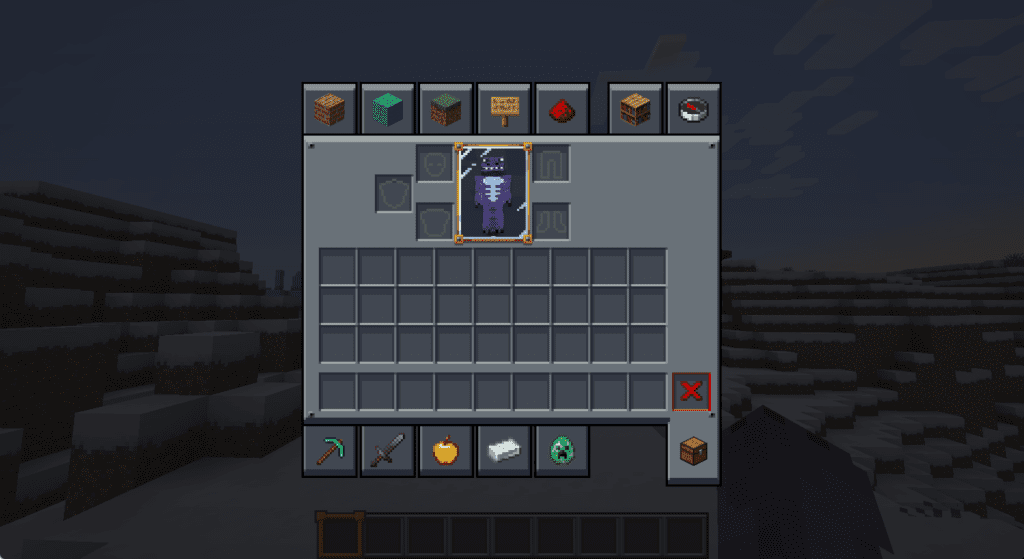
FAQs
Can I use this with other texture packs?
Yes, you can! This pack only changes the menus, so it works great with packs that change blocks, items, or shaders.
Do I need OptiFine for this to work?
Nope, you don’t need OptiFine, but it can help the game run smoother and give extra features if you’re using other mods too.
Will this work in Minecraft 1.21 and newer?
Yes, it works with Minecraft 1.21 and most newer versions. Just make sure to download the right version on the CurseForge page.
Troubleshoot
The pack doesn’t show up in Minecraft.
Check that the zip file is in the resourcepacks folder and not unzipped. If it’s still missing, restart Minecraft.
Minecraft crashes when I turn it on.
That could mean the version isn’t right for your game. Try removing the pack and checking for updates on CurseForge.
The menus look the same after I installed it.
Make sure the pack is moved to the active list and reload Minecraft. Sometimes it just needs a quick restart.
If you enjoyed this article, make sure to add some shaders as well. Here are the Top 10 Best Free Shaders for Minecraft 1.21.5.